Anaconda可以在多种环境中打开,主要包括:命令行界面(如Windows的CMD或Mac/Linux的Terminal)、Anaconda Navigator图形界面,或通过Jupyter Notebook等集成开发环境。最常用的方式是打开Anaconda Navigator,它提供了一个友好的用户界面,方便用户管理环境和安装软件包。步骤为:在Windows上,可以通过开始菜单找到Anaconda Navigator并点击打开;在Mac上,可以在应用程序中找到Anaconda Navigator;Linux用户则可以通过终端输入命令启动。在Navigator中,用户可以轻松创建新环境、安装包和启动Jupyter Notebook等功能。
一、Anaconda Navigator的使用
Anaconda Navigator是Anaconda的图形用户界面,它使得环境管理和包安装变得更加直观。用户可以通过简单的点击操作,创建新的虚拟环境,安装所需的库,甚至启动Python、R等编程语言的集成开发环境。Navigator支持多个数据科学工具,如Jupyter Notebook、Spyder等,让用户能够在一个平台上完成多项任务,极大地提高了工作效率。
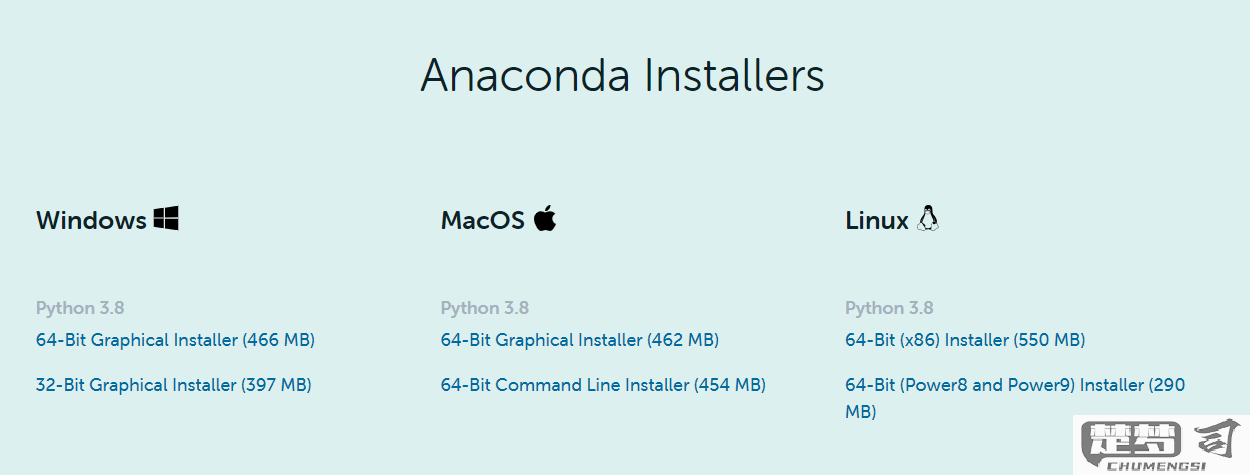
二、命令行界面的打开和使用
对于一些喜欢使用命令行的用户,可以通过Windows的CMD或Linux/Mac的Terminal来打开Anaconda。在命令行中输入“conda”命令,可以查看Anaconda的基本功能,如环境管理和包安装。通过命令行,用户可以更灵活地控制环境及其依赖项,适合高级用户进行精细化操作。使用命令行可以更好地支持自动化脚本的编写,提高工作效率。
三、Jupyter Notebook的使用
Jupyter Notebook是一个非常流行的交互式计算环境,尤其适合数据分析和可视化。在Anaconda中,用户可以通过Navigator直接启动Jupyter Notebook,也可以在命令行中输入“jupyter notebook”来打开。Notebook支持Markdown和代码混合,使得用户可以在一个文档中记录代码、输出和说明,非常适合教学和研究。Jupyter Notebook还支持多种编程语言,使得用户可以灵活选择。
相关问答FAQs
1. Anaconda Navigator无法启动怎么办?
Anaconda Navigator无法启动,检查是否已正确安装Anaconda。可以尝试重新启动计算机,或在命令行中输入“anaconda-navigator”查看是否有错误信息。仍然无法解决,可以尝试更新Anaconda或重新安装。
2. 如何创建新的环境?
在Anaconda Navigator中,点击“Environments”选项卡,点击“Create”按钮,输入环境名称和所需的Python版本,点击“Create”即可。在命令行中,可以使用命令“conda create --name myenv python=3.x”来创建新的环境。
3. 如何安装新的库?
在Anaconda Navigator中,选择相应的环境,点击“Not Installed”选项卡,查找并勾选所需的库,点击“Apply”进行安装。在命令行中,可以使用“conda install package_name”命令来安装新的库。
