冻结第二列单元格的步骤如下:打开Excel文档,选中希望冻结的第二列(即B列)。点击菜单栏中的“视图”选项。在视图菜单中找到“冻结窗格”下拉菜单,点击“冻结首列”。这样,B列就会被固定在表格的左侧,无论你如何滚动页面,B列都始终处于可见状态。这一功能特别适合处理大型数据表格,可以帮助用户更方便地查看标题或重要信息,增强数据的可读性。
一、冻结第二列的必要性
在处理大量数据时,冻结特定列可以大大提高工作效率。尤其是在需要频繁参考某些关键信息时,冻结第二列能够确保这些信息始终保持在视野之内,避免因滚动而导致的视线偏移。
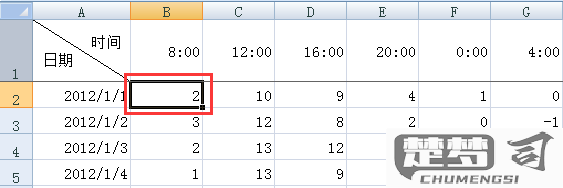
二、冻结第二列的操作步骤
操作过程简单,确保你的Excel文档已经打开,并且数据表中含有你希望冻结的第二列。选中B列后,依次点击“视图”、“冻结窗格”,选择“冻结首列”即可。若需取消冻结,可以在同一菜单中选择“取消冻结窗格”。
三、冻结第二列的应用场景
冻结第二列在多个场景中都能发挥作用。在进行销售数据分析时,冻结包含产品名称或客户信息的列,可以帮助销售人员快速识别数据。在制作财务报表、项目进度表等情况下,冻结第二列也可以使得数据的对比与分析更加直观。
相关问答FAQs
问:如何取消冻结第二列?
答:要取消冻结第二列,点击“视图”菜单,选择“冻结窗格”,点击“取消冻结窗格”。这时,所有被冻结的列将恢复正常,可以自由滚动。
问:冻结窗格后,能否冻结多列?
答:Excel允许用户冻结多列。只需选中想要冻结的列右侧的第一列,按照上述方法进行操作,即可冻结多列。
猜你感兴趣:
台式电脑的ip地址在哪里找
上一篇
苹果wifi打不开是什么原因
下一篇
