在Word中添加图片后,可以通过插入文本框或直接在图片上添加文字,来实现将文字放置在图片中心的效果。插入图片后,选中图片,点击“插入”菜单中的“文本框”,选择“简单文本框”。将文本框拖动到图片的中心位置,输入所需文字,并可以通过设置文本框的填充和边框颜色,使其与图片更好地融合。调整文本框的透明度,让底下的图片更清晰可见。这样的操作不仅提升了文档的美观度,也可以使信息传达更加直观。
一、添加图片的步骤
在Word中,需要插入图片。可以通过“插入”菜单中的“图片”选项选择本地图片或在线图片。在插入后,调整图片的大小和位置,使其适合文档的排版需求。确保图片的周围有足够的空间,后续添加文字。将鼠标悬停在图片上,可以看到四个箭头的图标,点击并拖动即可调整位置。
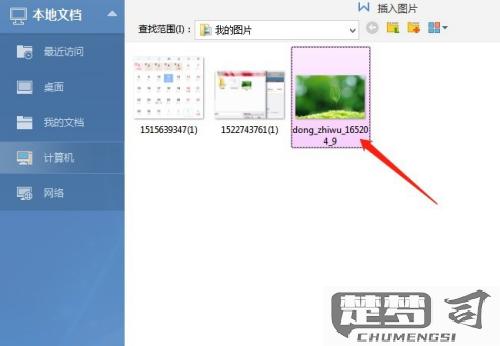
二、在图片上添加文字的方式
在图片上添加文字有多种方式。一种常见方法是使用文本框。插入文本框后,可以将其移动到图片中心,输入文字并进行格式设置。另一种方法是直接插入“艺术字”,这种方式更适合需要强调的标题或重要信息。无论使用哪种方式,确保文字与图片的颜色、大小和字体风格相协调,以保持整体视觉的和谐。
三、调整文字的格式与布局
在文字添加到图片后,可以通过“格式”选项卡中的文字效果、阴影、轮廓等功能,进一步美化文字效果。调整文字的对齐方式、行间距和字间距也非常重要,以确保文字在视觉上清晰易读。可以考虑添加适当的背景色或透明效果,以增强文字的可读性。
相关问答FAQs
Q1:如何将文字放置在图片的中心?
A1:可以通过插入文本框,将文本框拖动到图片的中心位置,并调整其大小,使其与图片匹配。使用“格式”选项卡中的对齐工具,也可以帮助更精确地定位文本框。
Q2:如何让文本与图片更好地融合?
A2:可以调整文本框的填充色和边框色,使其透明度适中,底下的图片内容能透过文本框显示出来。选择合适的字体颜色和样式,可以增强融合效果。
Q3:如何调整文字的排版?
A3:在选中输入的文字后,可以使用“格式”选项卡中的功能来调整文字的对齐、行间距和字间距,确保文字在视觉上整齐且易于阅读。
