TP-Link路由器WiFi连接是现代家庭和办公网络的核心组成部分,它为用户提供了高速、稳定的无线网络服务。要成功连接TP-Link路由器的WiFi,用户需要了解路由器的基本设置和配置流程。确保路由器已正确连接电源和网络线。接下来,使用电脑或手机搜索可用的WiFi网络,找到并选择TP-Link路由器的SSID(网络名称),输入密码后即可完成连接。是第一次设置路由器,用户需要通过浏览器访问路由器的管理界面,进行初步配置,包括更改默认的SSID和密码,以增强网络安全性。
一、TP-Link路由器的基本设置
在连接TP-Link路由器之前,用户需要进行一些基本的设置。打开浏览器,输入路由器的IP地址(是192.168.1.1或192.168.0.1),进入管理界面。输入默认的用户名和密码(为admin/admin),按照设置向导进行配置。用户可以设置网络名称(SSID)、密码以及安全类型(如WPA2-PSK),从而增强WiFi网络的安全性。
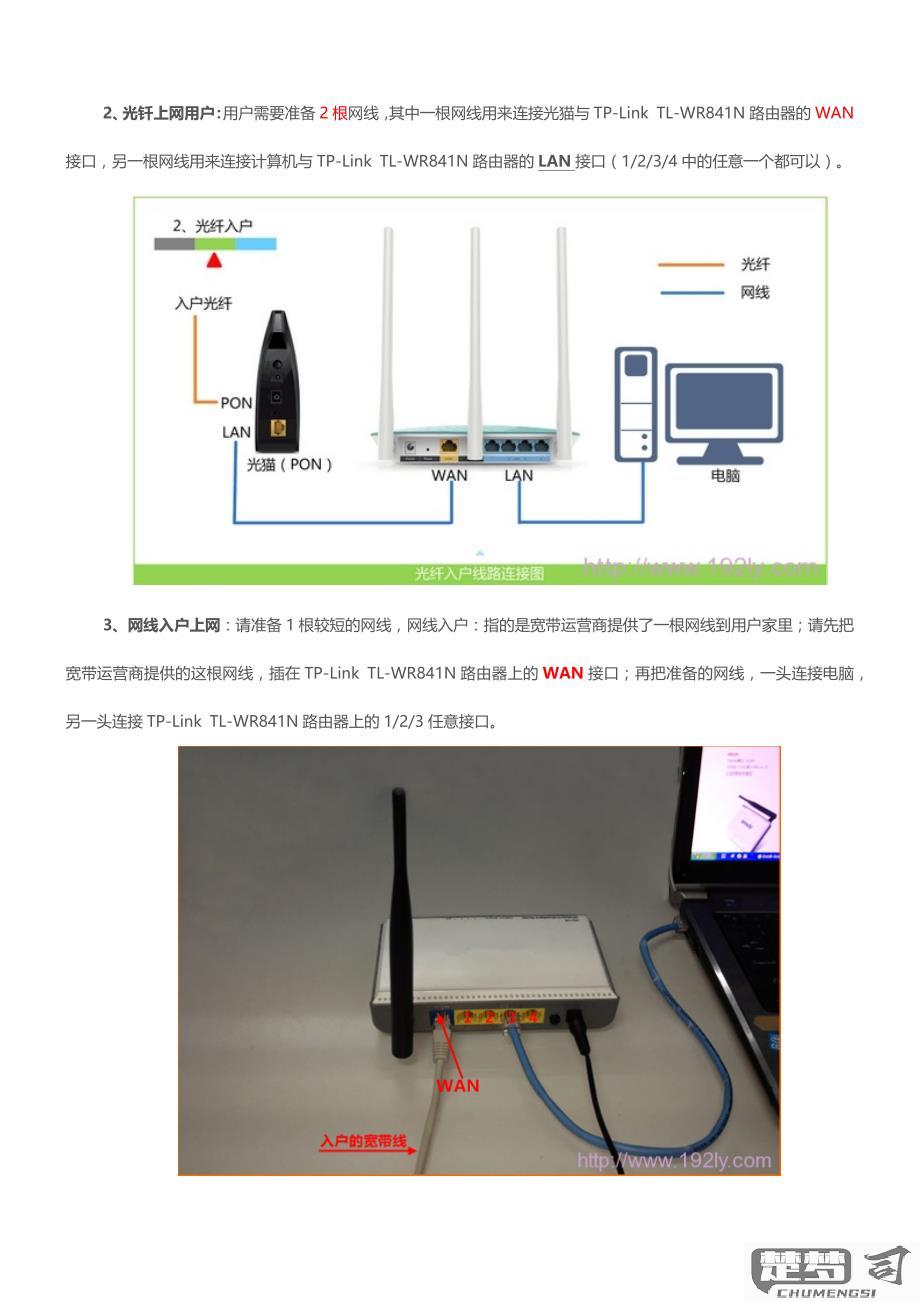
二、WiFi信号的优化
为了确保TP-Link路由器提供最佳的WiFi信号,用户可以家庭或办公室的布局进行调整。选择一个中心位置放置路由器,避免放置在封闭的空间或电子设备附近。用户可以调整路由器的天线方向,垂直放置可以提供更好的覆盖。定期检查并更新路由器的固件,以获得最新的性能优化和安全补丁。
三、常见的连接问题及解决方案
在使用TP-Link路由器连接WiFi时,用户会遇到一些常见问题,如连接不稳定或无法连接。针对这些问题,用户可以尝试重启路由器,确保设备正常工作。问题依然存在,检查WiFi密码是否输入正确,或者尝试将设备与路由器更近的距离连接。用户还可以通过登录管理界面,查看连接设备列表,排除未授权的设备影响网络性能。
FAQs
问:如何重置TP-Link路由器?
答:要重置TP-Link路由器,可以在路由器的背面找到一个小的重置按钮。使用牙签或细小的物体按住该按钮约10秒,直到路由器的指示灯闪烁,表示已恢复出厂设置。重置后,需重新配置路由器。
问:如何更改TP-Link路由器的WiFi密码?
答:登录TP-Link路由器的管理界面,进入“无线设置”选项。在此页面上,您可以找到“WiFi密码”设置,输入新的密码并保存更改,随后重启路由器使设置生效。
问:为什么我的设备无法连接TP-Link路由器的WiFi?
答:设备无法连接,检查WiFi密码是否正确。确保路由器的信号强度足够,设备与路由器的距离是否过远。尝试重新启动路由器和设备,或检查路由器是否设置了MAC地址过滤。
