怎么查看cpu温度
查看CPU温度的方法因操作系统不同而有所差异,以下是常见系统的详细操作指南:
Windows系统: 1. 使用BIOS/UEFI界面 - 重启电脑时反复按Del/F2/F10键进入BIOS - 在硬件监控(Hardware Monitor)或类似菜单查看温度 - 数值实时更新但无法记录变化趋势
- 第三方软件方案
- Core Temp(推荐):
- 官网下载安装包
- 运行后直接显示各核心温度
- 支持任务栏实时显示
- 可设置高温警报
- HWMonitor:
- 显示CPU封装温度及每个核心温度
- 同时监控电压和风扇转速
- 支持生成传感器日志
- AIDA64 Extreme:
- 专业级硬件检测工具
- 提供温度曲线图
- 可执行系统稳定性测试时监控温度
- Core Temp(推荐):
macOS系统: 1. 终端命令 - 安装Homebrew:/bin/bash -c "$(curl -fsSL https://raw.githubusercontent.com/Homebrew/install/HEAD/install.sh)" - 安装监控工具:brew install osx-cpu-temp - 运行命令:osx-cpu-temp
- 图形化工具
- iStat Menus:
- 付费软件提供菜单栏实时监控
- 显示温度曲线历史记录
- 可自定义报警阈值
- Intel Power Gadget(仅Intel芯片):
- 英特尔官方工具
- 显示频率和温度关系图
- 支持导出监测数据
- iStat Menus:
Linux系统: 1. 命令行工具 - sensors命令: 安装:sudo apt install lm-sensors(Debian系) 初始化:sudo sensors-detect 查看:sensors - psensor图形界面: 安装:sudo apt install psensor 支持温度图表显示 可设置桌面小部件
- 特殊环境
- 树莓派:vcgencmd measure_temp
- 服务器IPMI:ipmitool sensor list
注意事项: 1. 温度解读标准 - 待机状态:30-50℃正常 - 高负载状态:70-85℃可接受 - 超过90℃需检查散热系统
影响因素 - 环境温度每升高1℃会导致CPU温度升高0.5-1℃ - 硅脂建议2-3年更换一次 - 水冷系统需定期检查水泵工作状态
异常处理流程 - 温度异常时首先清理散热器灰尘 - 检查风扇转速是否正常 - 考虑重新涂抹导热硅脂 - 极端情况下需更换散热器
专业建议: - 长期监控推荐使用HWiNFO64(Windows)或Netdata(Linux) - 游戏本用户建议搭配散热底座使用 - 超频用户需特别关注VRM温度
怎么查看cpu温度的常用方法?
在Windows系统中查看CPU温度的常用方法:
使用BIOS/UEFI查看 - 重启电脑 - 进入BIOS/UEFI界面(通常按Del/F2/F12等键) - 在硬件监控或类似菜单中查看CPU温度 - 此方法显示的是CPU空闲时的温度
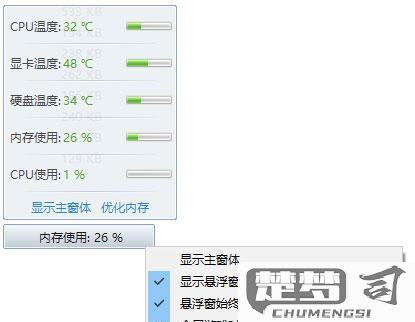
使用第三方软件监控 - HWMonitor(推荐): - 下载安装HWMonitor - 运行后直接显示CPU各核心温度 - 同时显示温度变化曲线 - Core Temp: - 轻量级专业工具 - 可显示每个核心的实时温度 - 支持温度过高报警功能 - AIDA64: - 功能全面的系统检测工具 - 在"计算机"-"传感器"中查看温度 - 可进行稳定性测试时监控温度
使用任务管理器(Windows 10/11较新版本) - 右键任务栏选择"任务管理器" - 切换到"性能"选项卡 - 选择CPU项目 - 部分机型会显示CPU温度
使用命令行工具(需管理员权限) - 打开命令提示符(cmd) - 输入:
wmic /namespace:\\root\wmi PATH MSAcpi_ThermalZoneTemperature get CurrentTemperature- 返回值为开尔文温度值(需除以10再减去273.15转换为摄氏度)
注意事项: - 不同软件显示的温度可能有轻微差异 - 待机温度一般在30-50℃之间 - 高负载时不超过90℃为安全范围 - 笔记本温度通常比台式机高10-15℃ - 定期清理灰尘可有效降低温度
查看cpu温度的软件推荐?
推荐几款专业可靠的CPU温度监测软件:
HWMonitor - 支持Windows平台 - 提供CPU/GPU/主板等硬件温度实时监控 - 显示电压、风扇转速等详细参数 - 免费版本功能完整
Core Temp - 专为CPU温度监控设计 - 支持多核处理器单独显示 - 可设置高温报警 - 体积小巧,资源占用低
AIDA64 - 专业硬件检测工具 - 提供详细的温度曲线图 - 包含压力测试功能 - 付费软件但有试用期
Open Hardware Monitor - 开源免费软件 - 支持Windows/Linux - 可自定义监控面板 - 数据可导出为日志
使用建议: 1. 游戏玩家推荐HWMonitor+RTSS组合实现游戏内显示 2. 超频用户建议使用AIDA64进行压力测试监控 3. 笔记本用户可优先考虑Core Temp 4. 长期监控需求选择Open Hardware Monitor记录日志
注意事项: - 监测时关闭其他占用CPU的程序 - 不同软件显示温度可能有2-5℃差异 - 高温报警建议设置在85℃以上
cpu温度过高怎么办?
排查与解决CPU温度过高问题
1. 检查散热系统 - 清理灰尘:使用压缩空气清理散热器鳍片和风扇积尘,尤其注意风扇轴承处。 - 更换硅脂:清除旧硅脂后,用高导热系数硅脂(如MX-4)涂抹CPU顶盖,推荐"五点法"或"X法"涂抹。 - 检查散热器安装:确保散热器底座与CPU完全接触,四角螺丝需对角线顺序均匀拧紧。
2. 优化机箱风道 - 进/出风比例保持正压差(如3进2出) - 前置安装120mm以上进风风扇,后置/顶部安装出风风扇 - 避免线材阻挡风道,使用扎带整理
3. 软件监控与设置 - 使用HWMonitor或Core Temp监控实时温度 - 在BIOS中: - 禁用Intel Turbo Boost/AMD Precision Boost - 设置风扇曲线(PWM模式) - 启用C-states节能状态 - 系统电源选项改为"平衡模式"
4. 硬件升级建议 - 散热器选择: - 风冷:Noctua NH-D15(双塔) - 水冷:至少240mm冷排规格 - 机箱要求: - 确保CPU散热器高度兼容 - 顶部/前部支持280mm以上冷排
5. 特殊场景处理 - 笔记本用户: - 使用散热底座 - 限制最大处理器状态(控制面板→电源选项→高级设置) - 超频用户: - 适当降低电压(Offset模式) - 使用Prime95 Small FFTs测试稳定性
温度参考标准 - 待机:35-50℃ - 游戏:60-75℃ - 压力测试:<85℃(持续超过90℃需立即处理)
建议先进行灰尘清理和硅脂更换这两项成本最低的操作,多数情况下可降低10-20℃。如仍高温,再逐步实施其他方案。
