苹果电脑右键怎么按
在苹果电脑上实现右键操作有五种常用方法:
双指点击触控板
将两根手指同时放在触控板上轻点或按下(Force Touch触控板需轻点),这是最自然的右键操作方式。需确保系统偏好设置中已开启该功能:
- 打开「系统偏好设置」→「触控板」→「光标与点按」
- 勾选「辅助点按」并选择「双指点按或轻点」Control键+点击
按住键盘左下角的Control键不放,再用单指点击触控板或鼠标。这种方法适用于所有型号的Mac。外接鼠标右键
使用USB/蓝牙鼠标时,直接点击鼠标右侧按钮(需在「系统偏好设置」→「鼠标」中确认主按钮设置为左侧)。长按触控板
对Force Touch触控板,用力长按(约1秒)会触发触觉反馈并弹出右键菜单。可在「触控板」设置中调整「用力点按和触觉反馈」强度。键盘快捷键
选中文件后按「Control+Command+空格」调出表情符号窗口,虽然这不是传统右键但可快速访问特殊字符。
进阶设置建议:
- 在「辅助功能」→「指针控制」→「触控板选项」中可调整点击灵敏度
- 对于Magic Mouse鼠标,需要在「鼠标」设置中单独开启右键功能
- 安装BetterTouchTool等工具可自定义更复杂的右键手势
苹果电脑没有右键怎么操作?
苹果电脑的触控板和Magic Mouse默认采用单键设计,但通过以下方法可实现右键功能:
触控板右键操作: 1. 双指轻点触控板 2. 按住Control键同时单指点击触控板 3. 在系统偏好设置中开启"辅助点按"功能: - 打开「系统偏好设置」>「触控板」>「光标与点按」 - 勾选「辅助点按」并选择右下角或左下角点按方式
Magic Mouse右键操作: 1. 双指轻点鼠标右侧区域 2. 在系统偏好设置中配置: - 打开「系统偏好设置」>「鼠标」>「点按」 - 启用「辅助点按」并选择右侧或左侧点按
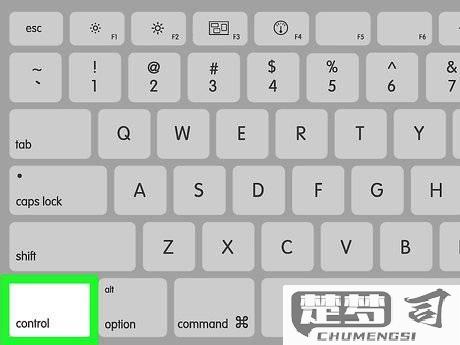
外接鼠标设置: 若使用第三方鼠标: 1. 连接鼠标后进入「系统偏好设置」>「鼠标」 2. 在「指针与点按」标签页配置右键功能
高级设置技巧:
- 在终端输入defaults write com.apple.driver.AppleBluetoothMultitouch.mouse MouseButtonMode TwoButton可强制启用双键模式
- 通过BetterTouchTool等第三方软件自定义更多手势功能
常见问题排查: 1. 若双指点击无效,检查触控板表面是否清洁 2. 重置PRAM(开机时按住Command+Option+P+R) 3. 确保系统已更新至最新版本
MacBook如何设置右键功能?
在MacBook上设置右键功能可以通过以下几种方法实现:
使用外接鼠标
连接USB或蓝牙鼠标后,系统会自动识别右键功能。进入「系统偏好设置」→「鼠标」→「主要按钮」选择「左侧」或「右侧」来切换左右键功能。触控板右键设置
- 单指轻点:进入「系统偏好设置」→「触控板」→「光标与点按」,勾选「辅助点按」并选择「点按右下角」或「点按左下角」。
- 双指点按:用两根手指轻点触控板即可触发右键菜单,无需额外设置(默认开启)。键盘组合键
按住「Control」键的同时用触控板或鼠标点击,可模拟右键功能。修改系统默认设置
如需强制所有应用支持右键,可通过终端命令修改:
`bash defaults write com.apple.driver.AppleBluetoothMultitouch.mouse MouseButtonMode TwoButton`重启后生效。第三方工具增强
安装「BetterTouchTool」或「Karabiner-Elements」自定义手势或按键映射,支持更复杂的右键操作逻辑。
注意事项:
- 部分旧版本macOS的触控板设置路径可能为「系统偏好设置」→「辅助功能」→「指针控制」→「触控板选项」。
- 外接鼠标若无法识别右键,检查驱动或更换接口尝试。
苹果电脑右键按不出来怎么办?
苹果电脑右键功能失效可能由多种原因导致,以下是逐步排查和解决方案:
硬件检查 1. 确认触控板/鼠标物理状态 - 外接鼠标:检查右键按键是否卡住或损坏,尝试更换鼠标测试 - 触控板:用干净微湿的布清洁表面,检查是否有液体残留影响触控
系统设置验证 1. 右键功能开关 - 进入「系统设置」>「触控板」>「点按」标签 - 勾选「辅助点按」选项(显示为「双指点按或轻点」) - 外接鼠标需在「系统设置」>「鼠标」中确认「次要点按」设置为「点按右侧」
- 手势操作调整
- 双指轻点:确保两根手指同时轻触触控板
- 单指长按:在触控板设置中开启「查找与数据检测」选项
软件冲突排查 1. 安全模式启动 - 重启时按住Shift键进入安全模式 - 测试右键功能是否恢复,如恢复则存在第三方软件冲突
- 重置NVRAM/PRAM
- 关机后按电源键,立即按住Option+Command+P+R四键
- 保持20秒后释放,系统将自动重启
深度解决方案 1. 创建新用户测试 - 进入「系统设置」>「用户与群组」 - 点击左下角锁图标解锁,点击「+」创建新管理员账户 - 登录新账户测试右键功能
触控板校准 - 完全关闭电脑(非重启) - 同时按住Shift+Control+Option+电源键15秒 - 释放所有按键后等待5秒再开机
终端命令重置 - 打开终端(应用程序/实用工具内) - 输入以下命令后回车:
`bash defaults write com.apple.AppleMultitouchTrackpad TrackpadCornerSecondaryClick -int 0`- 重启电脑生效
终极处理方案 如上述方法均无效: - 备份数据后重装macOS系统 - 携带设备至Apple Store进行硬件检测(触控板排线或主板问题可能需专业维修)
建议优先从系统设置检查开始,逐步向深层排查,多数情况下通过设置调整即可解决问题。
