要禁用ThinkPad产品的触控板,可以通过以下步骤实现:1. 打开“控制面板”,选择“硬件和声音”;2. 接着,点击“鼠标”,在弹出的窗口中找到“触控板”选项卡;3. 选择“禁用”按钮,确认后即可完成禁用操作。这个过程简单明了,关键在于找到鼠标设置中的触控板选项,确保禁用后您的触控板不会再干扰您的操作。
一、通过控制面板禁用触控板
在Windows操作系统中,控制面板是管理硬件和软件的重要工具。通过进入控制面板,用户可以对触控板进行详细设置。打开“控制面板”,然后选择“硬件和声音”,接着点击“鼠标”。在鼠标属性窗口中,用户可以找到触控板选项卡,通常在该选项卡中会有单独的禁用按钮。此方法适用于大多数ThinkPad型号,简单易操作。
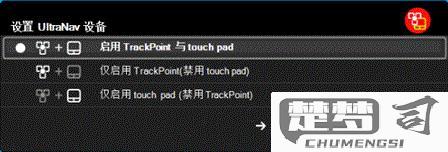
二、使用快捷键禁用触控板
对于一些ThinkPad型号,用户可以通过快捷键快速禁用触控板。Fn键与F6、F8等功能键组合可以实现这一功能。用户只需按下相应的快捷键,触控板即可被禁用。这种方法无需进入系统设置,方便快捷,适合需要频繁禁用触控板的用户。
三、通过设备管理器禁用触控板
以上方法无法满足需求,用户还可以通过设备管理器禁用触控板。右键点击“此电脑”或“我的电脑”,选择“管理”,然后进入“设备管理器”。在“鼠标和其他指针设备”中,找到触控板设备,右键点击选择“禁用”。这种方法较为高级,适合对电脑有一定了解的用户,能够提供更具针对性的控制。
相关问答FAQs
Q: 禁用触控板后,如何重新启用?
A: 若要重新启用触控板,您可以按照相同的步骤,进入控制面板或设备管理器,找到触控板设置,选择“启用”即可。
Q: 触控板禁用后无法使用外接鼠标怎么办?
A: 在禁用触控板之前,请确保外接鼠标已经连接并正常工作。触控板禁用后外接鼠标无法使用,尝试重新插拔鼠标或在设备管理器中检查鼠标设备状态。
Q: 为什么有时无法禁用触控板?
A: 有些情况下,触控板的驱动程序存在问题,导致无法禁用。您可以尝试更新触控板驱动程序,或检查是否有其他软件干扰触控板的设置。
