显卡bios怎么刷
刷写显卡BIOS是一项高风险操作,需要谨慎执行。以下是详细操作指南:
准备工作: 1. 确认显卡型号和当前BIOS版本(使用GPU-Z工具查看) 2. 下载正确的BIOS文件(建议从显卡厂商官网或可靠论坛获取) 3. 准备DOS启动盘或Windows下刷写工具(如NVFlash或ATIFlash) 4. 确保供电稳定(建议使用UPS电源)
操作步骤:
DOS环境刷写方法:
1. 制作DOS启动U盘
2. 将刷写工具和BIOS文件拷贝到U盘
3. 重启进入DOS环境
4. 执行命令(以NVFlash为例):
nvflash -6 newbios.rom
5. 按照提示确认操作
Windows环境刷写方法:
1. 以管理员身份运行刷写工具
2. 备份当前BIOS:
nvflash --save oldbios.rom
3. 刷写新BIOS:
nvflash newbios.rom
4. 等待进度完成
注意事项: - 刷写过程中绝对不可断电 - 双BIOS显卡建议先切换到备用BIOS - 笔记本显卡可能需要特殊处理 - 刷写失败可能导致显卡无法使用
风险提示: - 可能失去保修资格 - 刷错BIOS会导致显卡无法工作 - 性能提升通常有限,不建议新手尝试
恢复方案: 1. 使用备用BIOS(如果有) 2. 通过主板集成显卡盲刷 3. 使用编程器重写BIOS芯片
建议在操作前详细阅读显卡厂商的技术文档,并确保完全理解每个步骤。
显卡bios刷写前的准备工作有哪些?
刷写显卡BIOS前需要做好以下准备工作:
确认显卡型号与当前BIOS版本 - 使用GPU-Z工具查看显卡详细参数 - 记录当前BIOS版本号、设备ID、子系统ID等关键信息 - 核对PCB版本号(部分显卡存在多个硬件版本)
备份原始BIOS - 使用ATIFlash(AMD显卡)或NVFlash(NVIDIA显卡)工具备份 - 将备份文件保存在至少两个不同物理存储设备 - 建议同时截图保存GPU-Z的BIOS信息页面
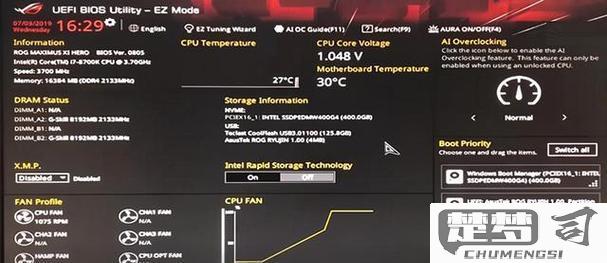
准备应急恢复方案 - 准备带集成显卡的备用主机或第二张显卡 - 下载官方原版BIOS到可启动的USB设备 - 了解主板BIOS强制刷写跳线位置(如有)
环境准备 - 使用Windows PE或DOS环境进行操作 - 关闭所有后台程序特别是杀毒软件 - 确保供电稳定(建议使用UPS电源)
工具准备 - 下载对应品牌的官方刷写工具最新版 - 准备新版和旧版两种刷写工具(兼容性考虑) - 验证下载文件的MD5/SHA校验值
风险确认 - 确认新BIOS明确支持当前硬件版本 - 检查社区反馈该BIOS的稳定性报告 - 评估刷写失败后的保修影响
物理准备 - 清洁显卡金手指和PCI-E插槽 - 确保散热器安装牢固 - 准备Debug卡用于故障诊断
特殊注意事项: - 笔记本显卡需额外确认EC固件兼容性 - 多BIOS开关的显卡要先确认当前使用芯片 - 矿卡需特别注意供电模块匹配性
如何选择合适的显卡bios版本进行刷写?
选择适合的显卡BIOS版本进行刷写需要谨慎操作,错误的BIOS可能导致显卡无法正常工作。以下是详细的步骤和注意事项:
1. 确认显卡型号和当前BIOS信息 - 使用GPU-Z工具查看显卡的详细型号、设备ID、子供应商ID - 记录当前BIOS版本号和日期 - 特别注意显存类型(GDDR5/GDDR6等)和容量
2. 确定刷写目的 - 性能提升:寻找同型号更高频率的BIOS - 修复问题:寻找官方发布的修复版本 - 解锁功能:某些专业卡需要特定BIOS - 多卡兼容:确保多卡系统使用相同BIOS
3. BIOS来源选择优先级 1) 显卡制造商官网(最安全) 2) 可信的技术论坛(如TechPowerUp数据库) 3) 同型号其他厂商的BIOS(需严格匹配参数) 4) 修改版BIOS(仅限高级用户)
4. 关键匹配参数检查 - 核心代号(如GA104-200) - 显存厂商和型号 - 供电设计(相数、功率限制) - 显示输出接口配置 - BIOS芯片容量(256KB/512KB)
5. 验证BIOS兼容性 - 使用显卡BIOS比较工具对比关键参数 - 检查BIOS的PCI设备ID是否匹配 - 确认功率限制值在硬件承受范围内 - 验证显存时序配置是否兼容
6. 安全刷写准备 - 准备PCIe备用显卡(用于恢复) - 制作DOS启动盘或确保Windows下刷写环境稳定 - 备份原始BIOS到多个存储设备 - 确保供电稳定(建议使用UPS)
7. 刷写后验证 - 逐步测试各显示输出接口 - 运行压力测试监控温度和功耗 - 检查所有显存是否被正确识别 - 验证风扇控制曲线是否正常
风险提示 - 显存颗粒不匹配会导致花屏 - 功率限制过高可能损坏供电电路 - 错误的时序设置可能导致不稳定 - 部分品牌会验证BIOS签名
特殊注意事项 - 笔记本显卡通常有严格的硬件验证 - 专业卡(Quadro/Radeon Pro)的BIOS包含特殊功能模块 - 新版显卡可能有BIOS写保护需要物理破解
建议首次尝试选择同型号不同品牌的官方BIOS版本,这类BIOS通常经过充分验证且风险较低。刷写后保留原始BIOS芯片或使用编程器备份是必要的安全措施。
显卡bios刷写失败后如何恢复?
显卡BIOS刷写失败后的恢复方法可分为硬件和软件两种方案,具体操作步骤如下:
硬件恢复方案(需备件支持) 1. 准备同型号显卡 - 使用编程器(如CH341A)读取正常显卡的BIOS芯片内容 - 保存为.rom格式备份文件
- 焊接操作
- 使用热风枪拆下故障显卡的BIOS芯片
- 将备份的BIOS文件写入新芯片
- 重新焊接至故障显卡
软件恢复方案(需显卡支持) 1. 盲刷操作 - 准备含原版BIOS的U盘(FAT32格式) - 修改BIOS文件名为特定名称(如"atiflash.rom") - 插入主板USB2.0接口 - 开机时按住特定组合键(不同品牌快捷键不同)
- 强制刷新工具
- 使用ATIFlash/NVFlash的强制参数:
`bash atiflash -f -p 0 biosfile.rom` - 添加
-y参数绕过校验
- 使用ATIFlash/NVFlash的强制参数:
预防措施 1. 刷写前必须: - 确认BIOS版本完全匹配 - 备份原始BIOS - 确保供电稳定(建议连接UPS) - 关闭所有后台程序
- 特殊机型处理
- 笔记本需先解除BIOS写保护
- 双BIOS显卡可切换备用芯片
- 部分新卡需要短接特定引脚
紧急处理 当出现黑屏时: 1. 使用核显输出 2. PCIe延长线连接故障显卡 3. 通过设备管理器识别后重刷
建议优先尝试软件恢复方案,若无效再考虑硬件方案。操作前务必做好防静电措施,焊接时控制温度在300-350℃之间。
