中间黑点符号怎么打
在Windows系统中输入中间黑点符号(•)的几种方法:
快捷键输入法: - 按住Alt键不放 - 在小键盘区依次输入0149 - 松开Alt键即可出现•
输入法工具: - 中文输入法状态下直接输入"dian"(拼音) - 在候选词列表中选择第5个符号•
Word文档插入: - 点击"插入"选项卡 - 选择"符号"→"其他符号" - 在"普通文本"子集中找到并选择•
字符映射表: - 打开"运行"窗口(Win+R) - 输入"charmap"打开字符映射表 - 找到U+2022字符复制使用
Mac系统输入方法: - 按下Option+8组合键 - 或使用Character Viewer选择Bullet符号
HTML代码表示:
- 使用实体编码•或•
中间黑点符号在键盘上的快捷键是什么?
在不同操作系统和键盘布局下,中间黑点符号(•)的输入方式如下:
Windows系统: 1. 数字小键盘开启时:按住Alt键不放,依次按数字键0149(需使用数字小键盘) 2. 微软拼音输入法:直接输入拼音"dian"后选择第5个候选符号 3. Word文档:Ctrl+Shift+Q
macOS系统: 1. Option+8(美式键盘布局) 2. 日文键盘布局:Shift+8
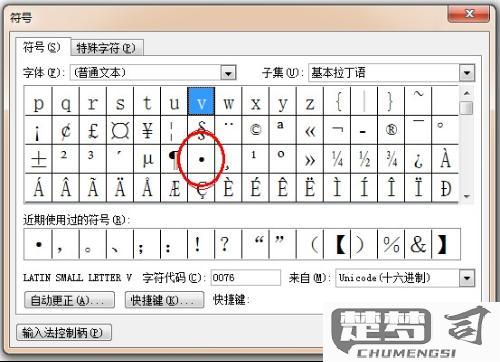
Linux系统(GNOME桌面): 1. Ctrl+Shift+U,然后输入2022,按空格确认
移动设备: 1. iOS/Android:长按句号键(.)调出符号选择面板
特殊说明:
• 部分笔记本电脑需要同时按下Fn键激活数字小键盘功能
• 在HTML中可使用实体编码•或•
• Unicode编码为U+2022
在不同操作系统中如何输入中间黑点符号?
在不同操作系统中输入中间黑点符号(•)的方法如下:
Windows系统
1. 使用Alt代码:按住Alt键,依次在小键盘输入0149(需确保Num Lock开启)
2. 字符映射表:打开"运行"输入charmap,找到黑点符号后复制粘贴
3. 微软拼音输入法:输入"dian"后选择第5个候选字符
macOS系统 1. 快捷键组合:Option + 8 2. 字符检视器:Control + Command + Space调出面板,搜索"bullet" 3. 日文输入法:直接输入"・"(中黑点)
Linux系统(GNOME桌面)
1. 组合键:Ctrl + Shift + U,然后输入2022(Unicode码)
2. 字符映射工具:通过gnome-character-map查找
iOS/iPadOS 1. 长按句号键:在英文键盘长按"."调出符号选择面板 2. 符号键盘:切换到符号键盘直接选择
Android系统 1. 符号面板:在英文键盘切换到"?123"页面的"=<"子面板 2. Gboard输入法:长按"-"调出二级符号
跨平台通用方案
1. HTML实体:• 或 ·
2. Unicode直接输入:U+2022(•)或 U+00B7(·)
3. 复制粘贴法:直接从已有文档复制•符号
注意事项 - 不同字体对黑点的渲染可能有差异 - 中文文档建议使用U+00B7(·)作为间隔号 - 编程时注意区分中间点(·)与项目符号(•)
中间黑点符号在文档编辑中的使用场景?
中间黑点符号(•)在文档编辑中具有多种实用场景:
项目列表标记 - 替代传统数字或字母编号 - 创建视觉上更柔和的列表样式 - 适合非顺序性项目罗列
重点内容突出 - 在段落中标记关键信息点 - 作为文本分隔符增强可读性 - 替代下划线或加粗等传统强调方式
目录结构设计 - 用于标题与页码之间的连接符 - 制作简洁的导航菜单 - 创建视觉引导线
信息分隔处理 - 分隔并列的短句或短语 - 替代逗号/分号实现更清晰的分隔 - 用于日期、名称等信息的间隔
特殊格式应用 - 制作自定义进度指示条 - 设计简易图表元素 - 创建装饰性边框或分隔线
实操建议:
- 在Word中可通过Alt+0149快捷键输入
- HTML使用•实体代码
- Markdown可用*或-符号自动转换
- 字号建议比正文小0.5-1pt为佳
- 颜色宜采用比正文浅20%的灰度
注意事项: - 避免在同一文档混用多种黑点样式 - 行距需适当调整防止视觉拥挤 - 中文文档建议与文字保持0.5字符间距 - 英文文档需注意与单词的间距处理
