电脑怎么看显卡型号
查看电脑显卡型号的方法因操作系统不同而有所差异:
Windows系统: 1. 使用DirectX诊断工具 - 按下Win+R打开运行窗口 - 输入"dxdiag"后回车 - 切换到"显示"选项卡 - 查看"设备"栏目中的名称和芯片类型
通过设备管理器查看 - 右键点击开始菜单选择"设备管理器" - 展开"显示适配器"选项 - 显示的就是当前安装的显卡型号
使用系统信息工具 - 按下Win+R输入"msinfo32" - 依次展开"组件">"显示" - 查看右侧面板中的适配器信息
macOS系统: 1. 点击左上角苹果图标 2. 选择"关于本机" 3. 点击"系统报告" 4. 在左侧选择"图形卡/显示器"
Linux系统:
1. 打开终端
2. 输入命令:lspci | grep -i vga
3. 或者使用更详细的命令:glxinfo | grep "OpenGL renderer"
专业工具检测: - GPU-Z(Windows专用工具) - AIDA64(综合硬件检测) - Speccy(简易硬件信息工具)
注意事项: - 笔记本可能显示双显卡(集成+独立) - 部分矿卡可能需要拆机查看物理标签 - 驱动未安装时可能显示为"标准VGA图形适配器"
电脑怎么看显卡型号的详细步骤?
查看电脑显卡型号的详细步骤如下:
方法一:通过设备管理器查看 1. 右键点击桌面左下角的Windows图标 2. 选择"设备管理器" 3. 展开"显示适配器"选项 4. 显示的名称即为当前显卡型号
方法二:使用DirectX诊断工具 1. 按下Win+R组合键打开运行窗口 2. 输入"dxdiag"并回车 3. 切换到"显示"选项卡 4. 查看"设备"栏中的名称信息
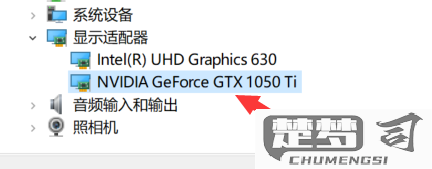
方法三:通过显卡控制面板查看 1. 右键点击桌面空白处 2. 选择NVIDIA控制面板/AMD Radeon设置/Intel显卡设置 3. 在控制面板首页或系统信息中查看显卡型号
方法四:使用第三方软件检测 1. 下载安装GPU-Z或AIDA64等硬件检测工具 2. 运行软件后会自动显示显卡详细信息 3. 在"Graphics Card"或"显示设备"选项卡查看完整型号
注意事项: - 笔记本可能显示双显卡(集成+独立) - 部分专业显卡可能需要到制造商官网查询详细参数 - 建议记录完整的型号编号以便准确查询性能参数
不同操作系统下查看显卡型号的方法?
使用DirectX诊断工具 - 按下Win+R组合键打开运行窗口 - 输入
dxdiag回车 - 切换到"显示"选项卡 - 在"设备"部分查看"名称"字段通过设备管理器查看 - 右键点击开始菜单选择"设备管理器" - 展开"显示适配器"选项 - 显示当前安装的显卡型号
使用NVIDIA/AMD控制面板 - 右键桌面空白处 - 选择"NVIDIA控制面板"或"AMD Radeon设置" - 在系统信息中查看显卡型号
命令行方式 - 打开命令提示符(管理员权限) - 输入
wmic path win32_VideoController get name- 回车后显示显卡信息
关于本机查看 - 点击左上角苹果图标 - 选择"关于本机" - 点击"系统报告" - 在"图形卡/显示器"部分查看
终端命令查看 - 打开终端应用 - 输入
system_profiler SPDisplaysDataType- 查看"Chipset Model"字段活动监视器查看 - 打开活动监视器 - 切换到"GPU历史记录"标签 - 顶部会显示显卡型号
lspci命令 - 打开终端 - 输入
lspci -nn | grep -E 'VGA|3D'- 显示显卡设备信息glxinfo命令 - 安装mesa-utils包 - 输入
glxinfo | grep "OpenGL renderer"- 显示显卡渲染器信息专用工具查看 - NVIDIA显卡:
nvidia-smi -L- AMD显卡:sudo lshw -C display图形界面查看 - 打开系统设置 - 进入"详细信息"或"关于" - 查看图形信息部分
第三方工具 - GPU-Z(Windows) - HWInfo(跨平台) - AIDA64(Windows)
BIOS/UEFI查看 - 开机时进入BIOS设置 - 在系统信息中查看显卡信息
物理查看 - 关机断电后打开机箱 - 显卡上通常有型号标签
怎么看显卡型号和驱动是否匹配?
判断显卡型号与驱动是否匹配需要从硬件识别和软件验证两个维度进行确认:
硬件识别 - 桌面端按Win+R输入
dxdiag,在「显示」选项卡查看「芯片类型」字段 - 设备管理器展开「显示适配器」查看具体型号名称 - 使用GPU-Z工具检测核心代号(如GA104对应RTX 3060 Ti)驱动验证 - 访问显卡官网(NVIDIA/AMD/Intel)的驱动下载页面 - 输入准确型号后,官网会显示「Recommended」推荐驱动版本 - 当前安装版本可通过NVIDIA控制面板「系统信息」或AMD Software「版本详情」查看
兼容性检查 - 对比驱动发行说明中的「支持产品列表」 - 专业卡(Quadro/Radeon Pro)需使用企业版驱动 - 移动端显卡注意区分MXM版和移动版驱动
异常处理 - 设备管理器出现黄色感叹号时需执行清洁安装 - 使用DDU工具彻底卸载旧驱动后再安装 - 混合显卡设备需同时安装核显和独显驱动
建议保持3-6个月的驱动更新频率,游戏卡推荐使用WHQL认证版本,专业设计卡建议使用Studio驱动分支。
