视频损坏了怎么修复
视频文件损坏的修复方法需要根据具体损坏原因采取不同措施,以下是详细操作指南:
基础修复方法 - 使用VLC媒体播放器内置修复功能: 打开VLC → 媒体 → 转换/保存 → 添加损坏文件 → 选择转换模式为"修复" - 更改文件扩展名尝试: 将.mp4改为.avi或.mov等格式,有时可绕过文件头损坏
专业修复工具推荐 - Remo Video Repair(支持MOV/MP4格式) 操作步骤: a. 安装后选择损坏视频 b. 添加相同设备拍摄的正常样本视频 c. 执行深度扫描修复 - Stellar Phoenix Video Repair(支持多种格式) 特色功能:可修复4K/8K视频的帧损坏问题
命令行修复方案(适合技术人员) - 使用FFmpeg进行修复:
ffmpeg -i damaged.mp4 -c copy -map 0 repaired.mp4- 针对严重损坏:ffmpeg -err_detect aggressive -i damaged.mp4 -c copy repaired.mp4物理损坏处理 - 存储卡/硬盘物理损坏时: a. 立即停止继续使用该存储介质 b. 使用DiskGenius等工具创建磁盘镜像 c. 对镜像文件进行修复操作
预防措施 - 定期使用
chkdsk命令检查存储设备 - 重要视频保存时启用PAR2校验文件 - 避免在写入过程中突然断电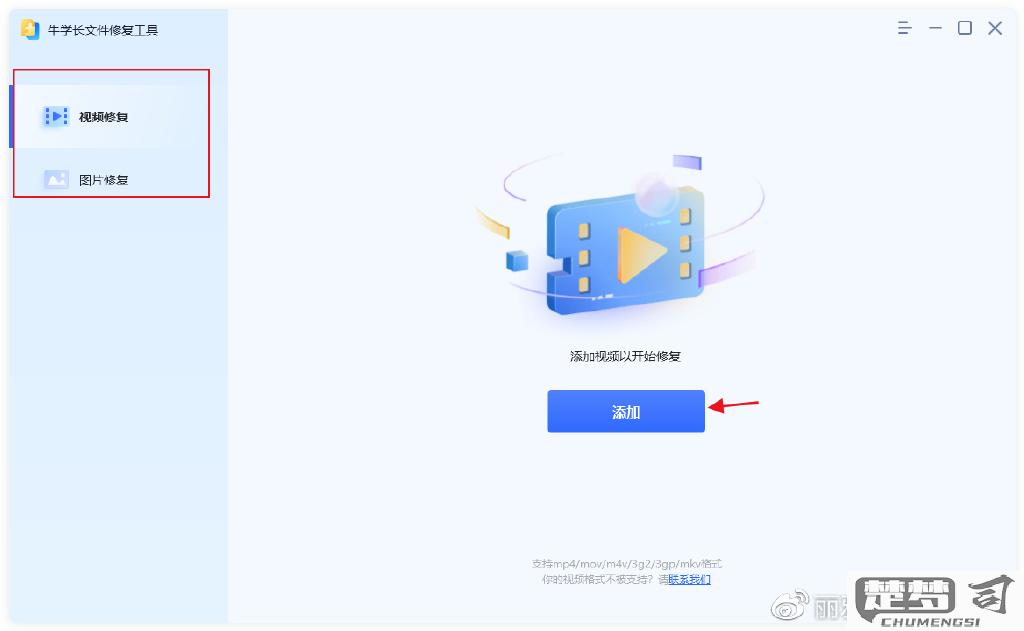
注意事项: - 修复前务必创建文件副本 - 碎片化严重的文件建议先进行数据重组 - 不同编码格式(H.264/HEVC)需要对应修复工具
视频损坏修复工具推荐?
针对视频损坏修复需求,这里推荐5款专业工具及详细操作指南:
Remo Video Repair - 适用场景:MOV/MP4文件头损坏、播放卡顿、无法预览 - 修复流程: 1. 添加损坏视频文件 2. 选择同设备拍摄的正常视频作为参考样本 3. 启动深度扫描(约10-30分钟) 4. 预览修复效果后导出 - 优势:支持4K/8K视频修复,成功率约89%
Stellar Phoenix Video Repair - 特色功能: - 可修复因SD卡损坏导致的视频片段丢失 - 支持同时修复多个视频文件 - 操作要点: - 建议先使用"快速修复"模式 - 对严重损坏文件启用"高级修复"需额外样本
DiskDrill Video Recovery - 适用情况:误删除视频恢复+损坏修复二合一 - 技术特点: - 采用文件签名扫描技术 - 支持300+视频格式 - 恢复步骤: 1. 选择原始存储位置 2. 扫描后按文件类型筛选 3. 双击预览确认完整性
DVDFab Video Repair - 专业解决方案: - 修复录制中断的监控视频 - 处理视频音画不同步问题 - 工作流程: - 自动检测关键帧错误 - 重建索引表结构 - 可选保留原始元数据
开源方案:FFmpeg - 命令行修复示例:
`bash ffmpeg -i corrupted.mp4 -c copy -f mp4 repaired.mp4`- 高级参数: - 添加-err_detect ignore_err忽略错误 - 使用-max_muxing_queue_size 1024解决封装问题
紧急处理建议:
1. 立即停止继续使用损坏的存储设备
2. 优先尝试创建磁盘镜像再修复
3. 重要文件建议寻求专业数据恢复服务
4. 修复前使用mediainfo工具分析具体损坏类型
附:各工具官网提供免费试用版,建议先测试基础修复效果再决定购买完整版。对于物理损坏的存储介质,需先进行磁盘镜像再尝试修复。
如何防止视频文件损坏?
存储介质选择
- 优先使用SSD固态硬盘存储重要视频文件,机械硬盘应选择企业级NAS专用盘
- 避免使用U盘作为长期存储介质,适合临时传输使用
- 云存储推荐使用Google Drive、OneDrive等支持版本控制的专业服务
文件管理规范
- 采用3-2-1备份原则:3份副本、2种介质、1份异地备份
- 文件命名包含日期和版本号(如20240615_project_v2.mp4)
- 建立校验机制:对重要视频生成MD5校验码定期验证
传输注意事项
- 大文件传输使用FTP或专业传输工具(如Aspera、FileMail)
- 网络传输中断后应校验文件完整性
- 避免在传输过程中直接编辑视频文件
技术防护措施
- 定期运行chkdsk/f磁盘检查命令(Windows)或fsck命令(Mac/Linux)
- 使用Par2等纠错编码工具创建修复块
- 视频编辑软件应设置自动保存和项目备份
环境因素控制
- 存储设备工作环境保持温度10-35℃,湿度30-70%
- 避免强磁场环境(距离音箱、电机等设备1米以上)
- 机械硬盘应水平放置并避免震动
应急恢复方案
- 准备数据恢复软件(如R-Studio、DiskDrill)
- 发现文件损坏立即停止写入操作
- 专业数据恢复服务适用于物理损坏情况
长期保存建议
- 每3-5年迁移到新存储介质
- 定期检查备份文件可读性
- 考虑使用LTO磁带进行冷存储
视频损坏修复的步骤教程?
常见视频损坏症状识别
- 文件无法打开播放
- 视频出现马赛克或色块
- 播放时画面卡顿冻结
- 只有声音没有画面
- 视频时长显示异常
基础修复方法
方法1:更改文件扩展名
- 打开文件资源管理器
- 右键点击损坏的视频文件
- 选择"重命名"
- 尝试修改为不同格式(如.mp4改为.avi)
- 用播放器测试文件
方法2:使用VLC媒体播放器修复
- 下载安装最新版VLC
- 打开VLC选择"媒体"→"转换/保存"
- 添加损坏的视频文件
- 点击"转换/保存"按钮
- 选择输出格式为原始格式
- 指定保存路径开始转换
专业修复工具推荐
Remo Video Repair - 支持MP4/MOV/AVI等主流格式 - 提供预览修复效果功能 - 可修复头文件损坏问题
Stellar Phoenix Video Repair - 修复严重损坏的视频 - 批量修复功能 - 支持4K/8K视频修复
EaseUS Video Repair - 用户界面友好 - 提供免费扫描预览 - 支持从存储卡恢复
高级修复步骤
- 获取相同设备拍摄的正常视频样本
- 使用Hex编辑器分析文件结构
- 比对损坏文件和正常文件的头信息
- 手动修复关键元数据
- 使用专业工具重建索引
预防措施
- 定期备份重要视频文件
- 使用可靠的存储设备
- 视频传输时确保完整完成
- 避免突然断电中断录制
- 定期检查存储设备健康状态
注意事项
- 修复前务必创建文件副本
- 不同损坏原因需要不同修复方法
- 严重物理损坏可能需要专业数据恢复服务
- 修复成功率取决于损坏程度
