endnote怎么用
EndNote是一款功能强大的文献管理软件,主要用于学术论文写作过程中的参考文献管理。以下是详细使用指南:
安装与设置 - 从官网下载对应版本安装包 - 安装时建议勾选"Cite While You Write"插件 - 首次启动时创建个人图书馆文件(.enl格式)
文献导入 - 手动录入:点击"References→New Reference"逐条添加 - 数据库导入: 在Web of Science等数据库勾选文献 选择"导出至EndNote"选项 * 保存为RIS或BibTeX格式后拖入EndNote - PDF导入:直接将PDF拖入窗口,软件会自动解析元数据
文献管理 - 使用Groups功能分类管理文献 - 通过搜索框快速定位文献 - 为文献添加评级、标签和注释 - 利用Find Full Text功能自动补全文献信息
写作引用 - 在Word中定位光标 - 点击EndNote工具栏的"Insert Citation" - 搜索并选择要引用的文献 - 软件会自动生成标准格式的参考文献
格式调整 - 点击"Tools→Output Styles"选择期刊格式 - 自定义格式通过"Edit→Output Styles"实现 - 使用"Update Citations and Bibliography"更新格式
同步与备份 - 注册账号启用在线同步功能 - 定期通过"File→Compressed Library"创建备份 - 云存储建议使用EndNote Web或第三方网盘
高级技巧 - 使用Term Lists统一作者/期刊名称 - 通过"Duplicate References"查找重复文献 - 利用"Subject Bibliography"生成主题目录
常见问题解决方案: - 引用格式不更新:检查Word插件是否启用 - PDF无法导入:尝试重命名文件为英文 - 同步冲突:优先保留本地修改版本
建议每周维护文献库,及时清理无效条目。对于团队协作项目,可使用EndNote的共享库功能。
EndNote如何导入参考文献?
从数据库直接导入
- 在Web of Science/PubMed等学术数据库检索文献
- 勾选需要导出的文献记录
- 点击"导出"或"保存"按钮
- 选择导出格式为"EndNote"或"RIS"格式
- 保存文件到本地(通常为.ris或.enw后缀)
通过PDF文件导入
- 打开EndNote软件
- 点击菜单栏"File"→"Import"→"File"
- 选择需要导入的PDF文件
- 在"Import Option"下拉菜单中选择"PDF"
- 点击"Import"按钮完成导入
手动输入参考文献
- 在EndNote中点击"References"→"New Reference"
- 选择适当的文献类型(期刊文章/书籍等)
- 逐项填写作者、标题、期刊名等元数据
- 点击关闭按钮自动保存
格式转换导入
- 将其他文献管理软件数据导出为BibTeX格式
- 在EndNote中选择"File"→"Import"→"File"
- 选择导出的.bib文件
- 在"Import Option"中选择"BibTeX"
- 点击"Import"完成转换
常见问题解决
- 中文文献乱码:导入时选择UTF-8编码
- 作者名显示异常:检查作者名是否用分号分隔
- 缺失字段:可右键点击文献选择"Find Reference Updates"自动补全
EndNote与Word如何协同工作?
EndNote与Word协同工作主要通过Cite While You Write(CWYW)插件实现,该插件在安装EndNote时会自动嵌入Word。以下是具体操作步骤:
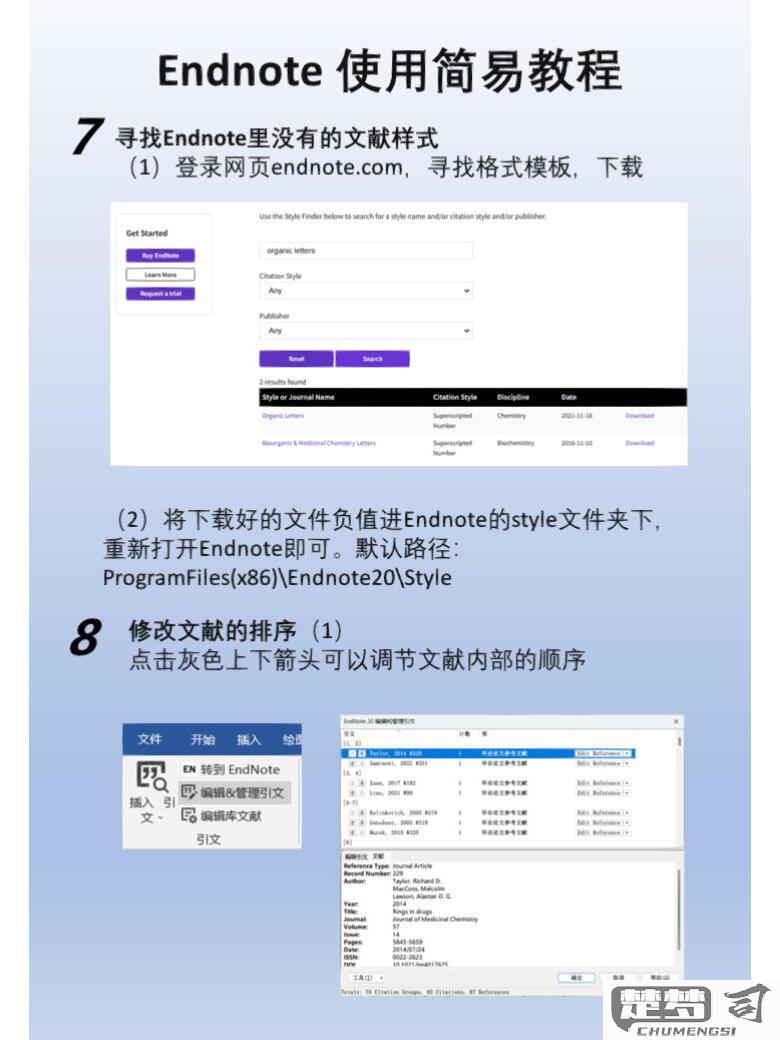
插件安装验证 - 打开Word,查看菜单栏是否出现"EndNote X9"(版本号可能不同)选项卡 - 如未显示,需重新运行EndNote安装程序选择"Modify"修复安装
文献插入流程 - 在Word文档中将光标定位到需要引用的位置 - 切换到EndNote选项卡点击"Insert Citation" - 弹出搜索窗口可输入作者/标题/年份等信息查找文献 - 选中目标文献点击"Insert"按钮
参考文献格式设置 - 点击"Style"下拉菜单可选择6000+种期刊格式模板 - 需要自定义格式时,打开EndNote→Edit→Output Styles→New Style - 格式修改后保存为.ens文件并置于Styles文件夹
文献列表生成 - 在文档末尾点击"Bibliography"按钮 - 系统自动按当前格式生成参考文献列表 - 文献增删时会自动更新编号和列表顺序
协同编辑注意事项 - 共享文档时应使用"Export Traveling Library"功能打包文献数据 - 使用"Convert to Unformatted Citations"可解除格式绑定便于协作 - 定期使用"Save as"创建文档副本防止格式错乱
常见问题处理 - 若出现格式混乱,点击"Update Citations and Bibliography"刷新 - 字段显示异常时尝试"Instant Formatting"切换为关闭状态 - 跨平台协作建议统一使用.rtf格式交换文件
高级技巧: - 按住Ctrl键可连续插入多篇文献 - 使用"Edit & Manage Citation(s)"可调整引用顺序 - 通过"Find Citation Matches"功能可检测文献数据库更新
EndNote高级功能使用教程?
文献智能分组管理
创建智能分组 - 右键点击"My Groups"选择"Create Smart Group" - 设置筛选条件(如年份>2020 AND 关键词包含"machine learning") - 支持布尔运算符(AND/OR/NOT)和通配符(*)
群组嵌套管理 - 拖动现有群组到另一个群组上创建层级结构 - 支持多级嵌套(最多5层)
批量文献处理
批量编辑字段 - 按住Ctrl选择多条文献记录 - 右键选择"Edit References"→"Edit Fields" - 可批量修改作者/期刊/关键词等字段
批量PDF附件处理 - 选择多篇文献后点击"References"→"File Attachments"→"Attach PDFs" - 支持自动重命名PDF文件(基于文献标题或DOI)
高级搜索技巧
构建复杂检索式 - 使用搜索面板的"Search Builder" - 示例:((TI="deep learning") AND (PY>2018)) NOT (AU="LeCun") - 支持保存常用检索式为搜索模板
跨数据库搜索 - 配置"Online Search"连接Web of Science/PubMed等 - 结果可直接导入当前库并自动去重
写作辅助增强
格式化引文高级设置 - "Edit"→"Output Styles"→"Edit [Style]" - 自定义作者显示格式(缩写/全名/数量限制) - 设置引文编号与文献列表的关联方式
临时引用列表管理 - 写作时使用"Unmatched Citations"功能 - 对未匹配文献进行快速定位和修正 - 支持临时隐藏特定引文
自动化脚本
宏录制功能 - "Tools"→"Macros"→"Record Macro" - 可录制文献导入→分类→重命名的完整流程 - 保存为.ENM文件供重复使用
API接口调用 - 通过COM接口与其他软件交互 - 示例代码(VBA):
`vba Set enApp = CreateObject("EndNote.Application") Set enLib = enApp.OpenLibrary("C:\MyLibrary.enl") enApp.Import "C:\References.xml", "EndNote Import", "Auto"`
数据同步与备份
云同步高级配置 - 设置"Sync Configuration"中的冲突解决策略 - 启用选择性同步(仅同步特定群组) - 监控同步历史记录和错误报告
增量备份方案 - 使用"File"→"Compressed Library"创建时间戳备份 - 配合Windows任务计划实现自动备份 - 建议保留最近7个版本
疑难解答技巧
损坏库修复 - 运行"References"→"Recover Library" - 使用"File"→"Save a Copy"创建修复副本 - 检查"Library Maintenance"中的完整性报告
性能优化 - 定期运行"Tools"→"Library Maintenance" - 超过50,000条记录时考虑分库管理 - 禁用非必要字段的索引
