vsdx文件怎么打开
要打开VSDX文件(Microsoft Visio绘图文件格式),可以采用以下几种方法:
使用Microsoft Visio软件 - 这是最直接的方式。Visio是微软官方开发的流程图和图表制作工具,完美支持VSDX格式。 - 步骤:安装Visio后双击文件即可打开,或通过Visio菜单中的"文件">"打开"选择VSDX文件。
使用Visio在线查看器(免费) - 微软提供了在线查看Visio文件的功能,无需安装软件。 - 访问Office Online(office.com),登录微软账户后上传VSDX文件即可查看。 - 注意:在线版仅支持查看,不能编辑。
使用LibreOffice Draw(免费开源) - 这款开源办公软件可以打开并编辑VSDX文件。 - 下载安装LibreOffice后,使用其中的Draw组件打开文件。 - 可能出现部分格式兼容性问题,但基本内容可以正常显示。
转换为其他格式 - 使用在线转换工具(如Zamzar、CloudConvert)将VSDX转为PDF或图片格式。 - 适合只需要查看内容而不需要编辑的情况。
使用专业查看器 - Nektony Visio Viewer等专业软件专门用于查看Visio文件。 - 这类软件通常比完整版Visio体积小,适合临时查看需求。
重要提示: - 如果文件来自不可信来源,建议先杀毒再打开。 - 部分在线工具可能存在隐私风险,敏感文件建议使用本地软件处理。 - Visio 2013及以上版本才能完美支持VSDX格式,更早版本可能需要格式转换。
vsdx文件用什么软件打开?
打开vsdx文件的专业软件推荐:
Microsoft Visio(最佳选择) - 微软官方开发的流程图和图表制作工具 - 完全兼容vsdx格式的所有功能 - 支持编辑、保存和导出其他格式 - 最新版本提供云端协作功能
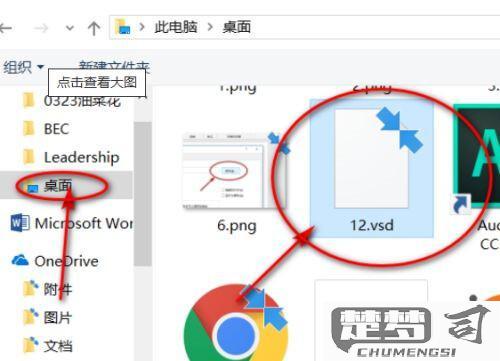
LibreOffice Draw(免费替代方案) - 开源办公套件中的绘图组件 - 支持查看和基本编辑vsdx文件 - 跨平台支持(Windows/macOS/Linux) - 可能对复杂图表存在兼容性问题
CorelDRAW Graphics Suite - 专业矢量图形设计软件 - 支持导入vsdx文件进行编辑 - 适合需要进行深度图形修改的用户
在线查看工具 - Lucidchart(需注册账号) - draw.io(免费在线工具) - 适合快速查看但不建议编辑重要文件
注意事项: - 使用非Visio软件打开时,某些特殊格式和效果可能无法完整显示 - 重要文件建议在原开发环境中操作 - 可考虑将vsdx导出为PDF或图片格式便于分享
如何免费打开vsdx文件?
打开vsdx文件(Visio绘图文件格式)的免费方法有以下几种:
使用Microsoft Visio在线查看器 - 访问Office Online并登录Microsoft账户 - 上传vsdx文件到OneDrive - 右键点击文件选择"在Visio中打开"(无需安装完整版Visio)
LibreOffice Draw - 下载安装免费开源的LibreOffice - 启动Draw组件 - 通过"文件>打开"选择vsdx文件(支持基础编辑功能)
在线转换工具 - 使用Zamzar等在线转换服务 - 将vsdx转换为PDF或其他可读格式 - 注意:敏感文件不建议使用在线工具
Nektony VSDX Viewer - 专为Mac用户设计的免费查看器 - 支持缩放/旋转等基本操作 - 官网直接下载安装
GitHub开源方案 - 技术用户可使用python-pptx等库 - 通过代码提取vsdx文件内容
注意事项: - 免费方案可能无法100%还原Visio原有效果 - 复杂图表可能出现排版错位 - 建议先备份原始文件再尝试转换
vsdx文件打开后如何编辑?
编辑vsdx文件需要掌握以下核心操作步骤:
软件准备 - 官方工具:安装最新版Microsoft Visio(2016/2019/365版本均可) - 替代方案:LibreOffice Draw(免费开源,部分功能可能不兼容) - 在线工具:Lucidchart(需付费订阅完整功能)
基础编辑操作 • 图形修改:双击目标形状直接输入文字,拖动控制点调整大小 • 连接线编辑:选中线条后使用黄色菱形控点调整路径,右键菜单可更改箭头样式 • 图层管理:通过"开始"→"编辑"→"图层"调出面板,可锁定/隐藏特定图层
高级功能应用 - 数据联动:通过"数据"→"将数据链接到形状"实现Excel数据动态更新 - 模板应用:在"设计"选项卡更换整体主题配色和效果 - 容器使用:通过"插入"→"容器"创建逻辑分组,便于批量移动相关元素
格式调整技巧
文本格式:使用"开始"选项卡的字体工具调整文字属性形状样式:通过右键→"格式形状"调出详细设置面板对齐分布:按住Ctrl多选后,使用"开始"→"排列"中的对齐工具常见问题处理 当遇到元素无法选中时: 1) 检查是否处于"开发工具"模式(通过文件→选项→自定义功能区启用) 2) 查看是否被上层形状遮盖 3) 确认未启用"保护"功能(审阅→保护)
保存注意事项: - 跨版本保存建议选择"文件→另存为→Visio 2003-2016格式" - 需保留编辑功能时避免导出为PDF/图片格式
推荐使用Visio 2019及以上版本获得完整的流程图校验、AI排版等新功能支持。对于复杂图表编辑,建议先创建副本文件进行操作。
