Brother打印机连接WiFi步骤:
1. 确保打印机处于开机状态,并且WiFi功能已开启。
2. 在打印机的控制面板上,找到并选择“网络”或“WiFi”选项。
3. 进入WiFi设置后,选择“无线设置向导”,系统会自动搜索可用的WiFi网络。
4. 找到您的WiFi网络后,输入WiFi密码并确认。
5. 连接成功后,打印机会显示连接状态,您可以通过打印机的测试页确认连接。
一、准备工作
在连接Brother打印机到WiFi之前,确保您手头有WiFi网络的SSID(网络名称)和密码。打印机的放置位置应在WiFi信号覆盖范围内,以确保连接稳定。确保打印机驱动程序已安装在您的计算机或移动设备上,以备后续使用。
二、连接过程中的注意事项
在连接过程中,避免使用特殊字符的WiFi密码,因为某些打印机无法识别。确保打印机的固件是最新版本,您可以在Brother官网上下载最新的固件更新。连接时,若出现问题,可以尝试重启打印机和路由器,或重置打印机的网络设置。
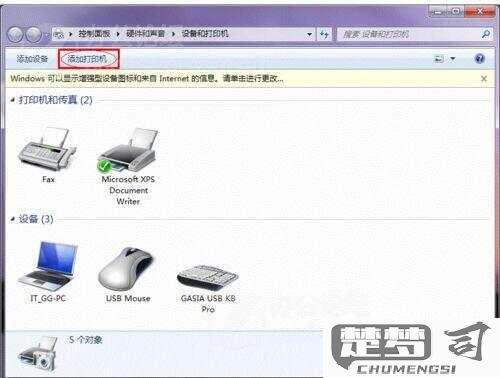
三、连接后的设置
一旦打印机成功连接到WiFi,您需要在计算机或移动设备上添加打印机。在“设备和打印机”中选择“添加打印机”,系统会搜索到网络中的Brother打印机,按照提示进行安装即可。定期检查打印机的连接状态,确保其始终处于连接状态,以避免打印中断。
FAQs
问:如何知道打印机是否成功连接到WiFi?
答:成功连接后,打印机的控制面板通常会显示“已连接”或相关图标,您也可以通过打印测试页来确认。
问:打印机无法找到WiFi网络怎么办?
答:请确保WiFi信号强且稳定,检查路由器设置,确保其未开启MAC地址过滤。问题依然存在,尝试重启打印机和路由器。
问:可以连接多个设备到同一Brother打印机吗?
答:是的,多个设备可以连接到同一Brother打印机,只需在每个设备上安装相应的打印机驱动程序并添加打印机即可。
猜你感兴趣:
提交显示undefined
上一篇
windows10蓝屏修复教程
下一篇
