打印机未联机怎么解决
打印机显示未联机状态通常由多种因素导致,可通过以下步骤系统排查:
基础检查 1. 物理连接确认 - 检查USB线或网线两端是否松动(有线连接) - 无线打印机需确认路由器5G/2.4G信号强度大于3格 - 电源指示灯状态异常时尝试更换电源插座
驱动与设置 1. 设备管理器排查 - 右键打印机设备→属性→查看"设备状态"栏错误代码 - 代码43表示驱动损坏,需官网下载完整驱动包(非Windows自动更新) 2. 后台服务重启 - Win+R输入services.msc→重启Print Spooler服务 - 同时停止后删除C:\Windows\System32\spool\PRINTERS目录下所有文件
网络配置(无线打印机) 1. 执行深度重置 - 同时按住打印机WiFi按钮和取消键10秒恢复网络设置 - 重新配置时关闭路由器MAC地址过滤功能 2. IP冲突处理 - 路由器后台查看分配的IP→打印机面板设置静态IP(建议选择192.168.1.150+高位段)
高级解决方案 1. 端口检测 - 控制面板→打印机属性→端口选项卡→确保对应端口未被禁用 - 网络打印机需确认9100端口未被防火墙拦截 2. 系统级修复 - 新建Windows本地账户测试(排除用户配置损坏) - 使用打印机厂商提供的清洁工具(如HP Print and Scan Doctor)
若问题持续,建议连接其他电脑交叉测试,确认是否为打印机主板故障(表现为所有电脑均无法识别)。多数情况下重新安装原厂驱动可解决问题,安装时注意关闭杀毒软件。
打印机未联机错误代码及含义?
打印机未联机错误代码及含义解析:
错误代码0x0000000a - 含义:USB连接异常或端口冲突 - 解决方法:检查USB线是否松动,尝试更换USB端口,重启打印机和计算机
错误代码0x0000007e - 含义:网络连接超时 - 解决方法:确认打印机IP地址正确,检查路由器状态,重新配置无线连接
错误代码0x00000040 - 含义:驱动程序不兼容 - 解决方法:卸载当前驱动,从官网下载最新版驱动重新安装
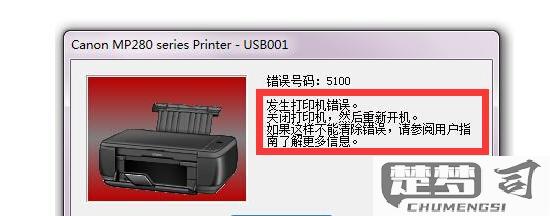
错误代码0x000000c1 - 含义:打印后台处理程序崩溃 - 解决方法:在服务管理中重启Print Spooler服务,清除打印队列
错误代码0x0000006b - 含义:打印机硬件故障 - 解决方法:检查打印机电源、墨盒状态,尝试恢复出厂设置
错误代码0x00000079 - 含义:固件版本过低 - 解决方法:访问厂商官网下载固件升级包,按说明更新
错误代码0x0000005a - 含义:打印任务冲突 - 解决方法:取消所有待打印任务,清空打印缓存
错误代码0x0000003e - 含义:系统资源不足 - 解决方法:关闭其他程序,增加虚拟内存,重启系统
操作建议: - 记录完整错误代码(含0x前缀) - 优先尝试重启打印机和计算机 - 查看打印机状态灯闪烁模式 - 参考打印机手册特定章节 - 联系厂商时提供完整错误代码和环境信息
如何检查打印机联机状态?
检查打印机联机状态可通过以下步骤操作:
物理连接检查 - 确认打印机电源线已插入插座且开关处于开启状态 - 检查USB/网线/无线连接状态指示灯是否正常亮起 - 有线连接需确保数据线两端插紧(USB接口或网口)
操作系统检查 - Windows系统: 1. 打开控制面板 > 设备和打印机 2. 右键点击目标打印机 > 选择"查看正在打印的内容" 3. 检查窗口顶部是否显示"准备就绪"状态 - macOS系统: 1. 进入系统偏好设置 > 打印机与扫描仪 2. 选中目标打印机查看状态提示
打印机自检 - 按下打印机控制面板上的"信息"或"状态"按钮 - 打印测试页(通常通过长按某个功能键3秒) - 观察显示屏是否有错误代码提示
网络打印机特殊检查 - 登录路由器管理界面查看设备连接状态 - 执行ping测试(命令提示符输入
ping 打印机IP地址) - 无线打印机需确认已连接到正确SSID驱动状态验证 - 打开设备管理器检查打印机驱动是否有黄色感叹号 - 在打印机属性中点击"打印测试页"功能 - 查看事件日志(右键打印机 > 属性 > 端口 > 配置端口)
异常处理建议: - 状态显示脱机时:取消勾选"脱机使用打印机"选项 - 反复脱机:尝试更换USB端口或重新启动打印后台处理服务 - 网络打印机无响应:重启打印机和路由器
打印机未联机的常见原因及解决方法?
打印机未联机问题可能由多种因素导致,以下为常见原因及对应的详细解决方案:
硬件连接问题 - 检查数据线是否松动或损坏,重新插拔USB线两端(打印机端和电脑端),尝试更换质量可靠的USB线 - 无线打印机需确认路由器工作正常,打印机与电脑处于同一网络,重启路由器后重新连接 - 检查电源指示灯状态,确保打印机电源键已开启,电源插座供电正常
驱动异常 - 打开设备管理器,检查打印机驱动是否有黄色感叹号,右键选择"更新驱动程序" - 完全卸载当前驱动后,从官网下载对应型号的最新驱动重新安装 - 对于网络打印机,在控制面板-设备和打印机中删除原有设备,重新添加网络打印机
系统服务未启动 - 按下Win+R输入services.msc,找到Print Spooler服务 - 右键选择"属性",将启动类型改为"自动",点击"启动"按钮 - 若服务无法启动,尝试在命令提示符(管理员)执行:net stop spooler + net start spooler
打印队列堵塞 - 进入控制面板-设备和打印机,右键点击打印机选择"查看打印队列" - 取消所有待打印文档,关闭窗口后重启打印服务 - 删除C:\Windows\System32\spool\PRINTERS文件夹内所有文件
端口配置错误 - 在打印机属性-端口选项卡,确认已选择正确端口 - USB连接通常为DOT4或USB虚拟端口,网络连接需配置正确IP地址 - 对于网络打印机,可尝试ping打印机IP测试连通性
其他注意事项 - 部分打印机有物理联机按钮,需按下"Online"键使指示灯常亮 - 检查打印机是否显示"缺纸"、"卡纸"或"墨盒错误"等状态,需先解决硬件故障 - 企业环境中可能涉及打印服务器配置问题,需联系IT部门检查共享权限
若上述方法无效,建议: 1. 更换其他电脑测试是否为打印机硬件故障 2. 尝试打印机自检功能(通常按住某个按键开机) 3. 联系厂商技术支持获取型号专属解决方案
