相机照片怎么传到手机
将相机照片传输到手机的方法有多种,根据设备类型和连接方式选择最适合的方案:
有线传输方案 1. 使用原厂USB数据线连接相机与手机 - 安卓手机需开启OTG功能(设置-更多连接设置-OTG) - iOS设备需要Lightning转USB相机套件 - 连接后相机会显示为外接存储设备 - 在手机文件管理器直接复制照片文件
- 读卡器传输(适合可拆卸存储卡的相机)
- 选择手机兼容的读卡器(Type-C/Micro USB/Lightning接口)
- 将存储卡插入读卡器后连接手机
- 建议使用支持USB3.0的高速读卡器提升传输效率
无线传输方案 1. 相机自带Wi-Fi/NFC功能 - 下载对应品牌的专用APP(如Canon Camera Connect/Sony Imaging Edge) - 在相机菜单启用无线传输功能 - 通过APP选择照片后传输原始文件或压缩版本
- 第三方无线读卡器
- 选购支持SD卡的无线移动硬盘(如WD My Passport Wireless)
- 存储卡插入设备后自动创建Wi-Fi热点
- 手机连接热点后通过网页界面下载照片
专业工作流方案 1. 电脑中转方案 - 使用Adobe Lightroom的移动端同步 - 通过NAS网络存储设备搭建私有云 - 利用FTP服务器进行远程文件传输
- 云服务自动同步
- 配置相机与Google Photos/OneDrive自动备份
- 使用具有LTE功能的相机直接上传
- 第三方云存储设备(如Gnarbox)
注意事项 - RAW格式文件建议使用原厂软件传输 - 传输前检查相机电池电量 - 大量传输时建议使用充电宝供电 - 重要照片建议采用双备份策略
传输速度参考 - USB2.0:约25MB/s - USB3.0:约100MB/s - 5GHz Wi-Fi:约50MB/s - 2.4GHz Wi-Fi:约10MB/s
相机照片传到手机的最快方法?
相机照片传输到手机的最快方法
Wi-Fi直连(推荐)
- 相机支持Wi-Fi功能时,开启相机内置的无线传输模式(如Canon的Camera Connect、Sony的Imaging Edge Mobile)。
- 手机连接相机生成的Wi-Fi热点(无需互联网),通过官方App直接下载原图或缩略图,传输速度取决于相机型号(通常20-50秒/张)。
- 优势:无需线缆,支持RAW格式传输;注意:部分相机需保持屏幕常亮。USB OTG线(有线最快)
- 使用相机原厂USB线(或Type-C转Micro USB/Type-C转Lightning线),通过OTG功能直连手机。
- 安卓手机需开启OTG支持(设置-更多连接-OTG),iPhone需Lightning转SD卡读卡器(适用单反)。
- 在手机文件管理器中直接复制DCIM文件夹内容,速度可达30MB/s(比无线快3-5倍)。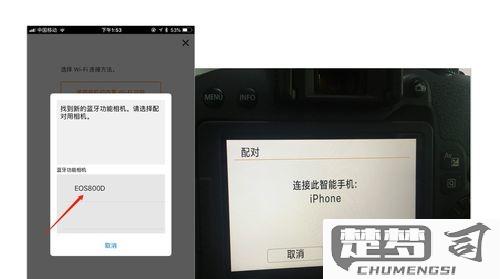
蓝牙+Wi-Fi混合传输(部分微单)
- 如富士X系列,先通过蓝牙快速配对,再用Wi-Fi传输照片,减少手动连接时间。NFC一碰传(兼容设备限定)
- 索尼等品牌支持NFC的相机,轻触手机NFC区域自动启动传输,但实际仍依赖Wi-Fi速度。
操作细节
- 紧急传输时,优先选择有线OTG;批量传图可用Wi-Fi并关闭手机自动锁屏。
- 传输前在相机设置中关闭"节电模式",避免中断。
- 若需即时编辑,用Snapseed等App直接读取相机Wi-Fi传输的图片。
避坑指南
- 第三方无线读卡器(如RAVPower)可能比相机内置Wi-Fi更快,但需额外携带设备。
- 避免用蓝牙单独传图,速度仅1-2MB/s。
无线传输相机照片到手机的步骤?
将相机照片无线传输到手机可通过以下步骤实现:
确认设备兼容性 - 检查相机是否具备Wi-Fi/NFC/蓝牙功能 - 确保手机和相机支持相同传输协议 - 建议使用同品牌设备确保最佳兼容性
相机端设置 - 进入相机菜单启用无线功能 - 选择传输模式(Wi-Fi直连/云服务/蓝牙) - 设置可识别的设备名称 - 记录或设置连接密码
手机端准备 - 下载对应相机的官方传输应用 - 开启手机对应无线功能 - 关闭移动数据避免干扰
建立连接 - 在相机选择"发送到智能手机"选项 - 手机端打开应用搜索设备 - 选择相机名称输入密码配对 - 首次连接需确认配对请求
传输操作 - 相机端选择要传输的照片 - 手机端确认接收 - 可设置自动传输新照片 - 大文件建议分批传输
传输后管理 - 检查手机相册确认接收成功 - 建议立即备份重要照片 - 断开连接节省电量
注意事项: - 保持设备间距在10米内 - 复杂环境优先用5GHz Wi-Fi频段 - 传输时避免操作其他网络应用 - 定期更新相机和手机端传输软件
相机照片传到手机后如何编辑?
将相机照片传输到手机后,可以通过以下步骤进行专业编辑:
选择编辑工具 - 专业级应用:Adobe Lightroom Mobile(支持RAW格式)、Snapseed(谷歌出品)、VSCO(滤镜专业) - 基础调整:苹果相册内置编辑、Google相册 - 创意特效:PicsArt、醒图
核心编辑流程 - 基础调整: 曝光补偿(±3档范围) 高光/阴影(建议控制在±80以内) 色温(2500K-10000K精细调节) - 进阶处理: 曲线工具(RGB通道独立调节) HSL调色(8色相独立调整) 局部调整(Snapseed的画笔工具)
专业技巧 - RAW文件处理:Lightroom可保留14bit色深 - 分层编辑:PicsArt支持50+混合模式 - 降噪处理:Topaz Photo AI适合高ISO照片
输出设置 - 分辨率:建议保留原图尺寸 - 格式选择: 网络分享:JPEG质量选80-90% 后期再编辑:TIFF格式 - 色彩空间:sRGB(网络)/Adobe RGB(印刷)
工作流优化 - 使用FTP工具(如Solid Explorer)直接传输RAW文件 - 建立手机LR预设库 - 搭配外接存储(OTG U盘)管理成品
建议根据拍摄题材选择工具: - 人像:Facetune2(皮肤质感处理) - 风光:Polarr(渐变滤镜) - 街拍:Darkroom(色彩分级)
