备忘录怎么导入新手机
将备忘录从旧手机导入新手机可通过以下几种方法实现:
方法一:通过云服务同步 1. 在旧手机上确保备忘录已开启云同步(iCloud/Google账户/厂商云服务) 2. 登录同一云账户到新手机 3. 开启备忘录同步功能 4. 等待数据自动同步完成(建议连接WiFi)
方法二:使用第三方工具迁移 1. 在两台手机安装相同的数据迁移应用(如手机厂商官方迁移工具) 2. 通过扫码或热点建立连接 3. 选择"备忘录"作为迁移内容 4. 开始传输(保持设备靠近直至完成)
方法三:手动导出导入 1. 在旧手机将备忘录导出为文件: - iOS:通过邮件分享或生成PDF - Android:导出为文本或vcf格式 2. 将导出文件发送到新手机(数据线/邮件/即时通讯工具) 3. 在新手机打开文件并保存到本地备忘录
注意事项: - 加密备忘录需先解除密码保护 - 部分格式可能不兼容,建议先测试少量内容 - 迁移后建议核对重要条目 - 保持两台手机电量充足(建议50%以上)
如遇同步失败,可尝试: 1. 检查云存储空间是否充足 2. 重启设备后重试同步 3. 暂时关闭防火墙或VPN
备忘录导入新手机的步骤?
将备忘录从旧手机导入新手机的操作流程:
使用iCloud同步(苹果设备) - 在旧iPhone上进入"设置" → 点击Apple ID → 选择"iCloud" - 开启"备忘录"同步选项 - 等待同步完成(显示绿色勾选标记) - 在新iPhone上用同一Apple ID登录iCloud - 打开备忘录应用自动显示已同步内容
通过第三方云服务(跨平台适用) - 在旧手机安装并登录OneNote/Evernote等应用 - 将本地备忘录导出为文件(支持.txt/.pdf格式) - 上传至云存储(建议使用Google Drive/Dropbox) - 在新手机下载对应应用并登录同一账号 - 从云端下载备忘录文件
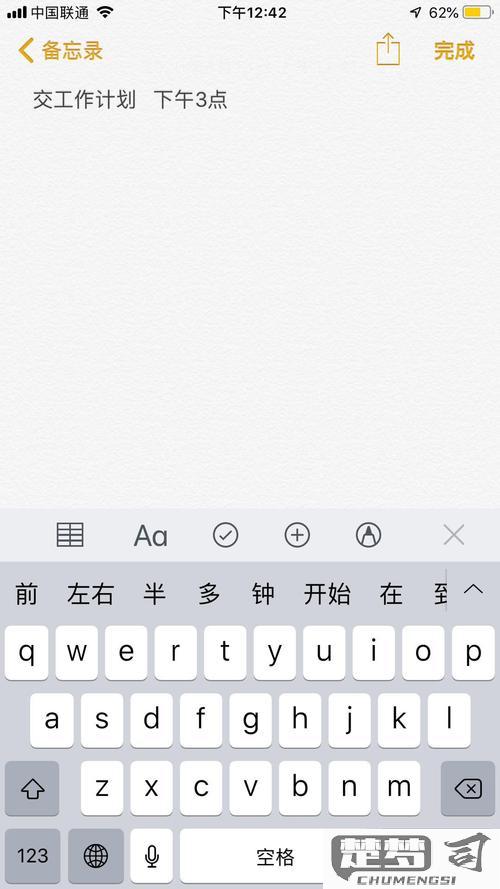
安卓设备迁移专用方法 - 使用手机厂商提供的迁移工具(如Samsung Smart Switch) - 通过USB-C转接头或无线连接两台设备 - 在传输选项中选择"备忘录/便签"数据 - 确认传输后等待进度条完成
电脑中转方案 - 用数据线连接旧手机和电脑 - 找到备忘录存储路径(通常位于内部存储/Notes文件夹) - 复制所有.vcf/.txt文件到电脑桌面 - 连接新手机并将文件粘贴至对应目录
注意事项: • 加密备忘录需先解密再传输 • 部分格式可能不兼容,建议提前转换为通用格式 • 确保新旧设备电量均高于50% • 大容量数据传输建议使用WiFi环境
不同品牌手机间备忘录如何迁移?
迁移不同品牌手机间的备忘录需要根据具体品牌采用不同方法,以下是主流品牌间的迁移方案:
安卓→iOS迁移方案 1. 通过Google Keep中转 - 在原安卓手机安装Google Keep并登录Google账号 - 将备忘录导出为.txt或.csv格式后导入Google Keep - 在iPhone下载Google Keep应用同步数据 - 使用iOS的"文件"应用将Keep内容另存为备忘录
- 使用第三方工具iMazing
- 电脑安装iMazing软件
- 连接安卓手机导出备忘录为HTML格式
- 通过iMazing的"导入到备忘录"功能传输到iPhone
iOS→安卓迁移方案 1. 使用iCloud导出 - 在iPhone设置中开启iCloud备忘录同步 - 电脑访问icloud.com导出备忘录为PDF - 通过数据线或云服务传输到安卓手机
- 利用Outlook账户同步
- iPhone设置中添加Outlook账户并开启备忘录同步
- 在安卓手机配置相同Outlook账户
- 同步周期约15分钟自动完成
华为/小米等安卓品牌互传 1. 手机克隆App方案 - 新旧手机均安装"手机克隆"官方应用 - 选择"备忘录"数据类型进行传输 - 需保持WiFi直连状态
- 本地备份还原法
- 旧手机使用"备份与恢复"功能创建本地备份
- 将备份文件拷贝到新手机相同目录
- 新手机执行还原操作
注意事项 - 图文混排备忘录建议先转为PDF格式 - 定期检查迁移后的格式兼容性 - 敏感内容建议使用加密压缩包传输 - 迁移后保留原始数据至少30天
专业工具推荐 - MobileTrans(支持跨平台批量迁移) - Syncios Data Transfer(保留原始时间戳) - 各品牌官方PC套件(如华为HiSuite)
建议优先使用云服务中转方案,若涉及大量数据迁移,推荐在电脑端使用专业工具处理。迁移完成后,建议在两台设备上同时运行备忘录应用保持同步状态24小时以确保数据完整性。
备忘录数据丢失如何恢复?
当遇到备忘录数据丢失的情况时,可以采取以下步骤尝试恢复:
检查最近删除文件夹 - iOS设备:打开备忘录应用,点击左上角"文件夹",查看"最近删除"文件夹(保留期30天) - 安卓设备:部分备忘录应用有回收站功能,检查应用设置中的"回收站"或"垃圾箱"
使用iCloud/iTunes备份恢复(iOS) - iCloud恢复: 1. 进入设置 > [你的姓名] > iCloud > 管理存储 > 备份 2. 检查是否存在包含备忘录的备份 3. 可能需要抹掉设备后从备份恢复 - iTunes恢复: 1. 连接设备到电脑,打开iTunes 2. 选择"恢复备份",选择包含备忘录的备份版本
第三方备忘录应用的恢复方法 - 检查应用内的云同步功能(如Evernote、OneNote等) - 登录网页版查看云端是否保留数据 - 部分应用支持通过邮箱找回历史版本
专业数据恢复工具 - 适用于未备份的情况 - 推荐工具:Dr.Fone、iMobie PhoneRescue - 操作步骤: 1. 下载安装恢复软件 2. 连接设备到电脑 3. 选择"备忘录"扫描类型 4. 预览并选择需要恢复的内容
联系客服支持 - 苹果支持:可尝试联系Apple支持查询iCloud服务器端是否存有记录 - 应用开发商:部分专业备忘录应用有数据恢复服务
预防措施: - 定期手动备份备忘录内容(截图或导出为PDF) - 开启自动云同步功能 - 避免在存储空间不足时操作重要备忘录
使用云服务同步备忘录的方法?
主流平台选择
- iCloud(苹果设备专用)
- Google Keep(跨平台支持)
- OneNote(微软生态系统)
- Evernote(专业笔记应用)
- Dropbox Paper(团队协作友好)
具体操作步骤
iCloud同步
- 打开iPhone设置 > [你的姓名] > iCloud
- 启用"备忘录"同步开关
- 在Mac上打开系统偏好设置 > Apple ID > 勾选备忘录
- 所有设备需使用相同Apple ID登录
跨平台同步方案(以Google Keep为例)
- 在Android设备安装Google Keep应用
- 使用Google账号登录
- 在iOS设备App Store下载Google Keep
- 网页端访问keep.google.com
- 所有修改会实时同步
高级设置建议
- 设置自动同步频率(建议选择实时同步)
- 启用离线访问功能
- 配置同步冲突解决方案(建议选择"保留两个版本")
- 设置同步内容筛选(可选仅同步特定文件夹)
故障排查
- 检查网络连接状态
- 验证账户登录状态
- 查看存储空间是否充足
- 尝试手动触发同步
- 检查应用权限设置
安全注意事项
- 启用双重验证
- 定期检查同步历史记录
- 敏感内容建议加密后同步
- 设置设备丢失远程擦除功能
