1. 在Windows 10系统中设置开机启动项,可以通过以下步骤进行操作:按下Win + R键,打开运行窗口,输入“msconfig”并回车。在弹出的系统配置窗口中,切换到“启动”选项卡,可以看到所有的开机启动项。选择你希望自动启动的程序,点击“启用”或“禁用”进行设置。点击“确定”并重启计算机即可生效。此方法简单直接,有效管理开机启动程序,提升系统启动速度。
一、使用任务管理器管理开机启动项
除了通过系统配置,Windows 10还提供了另一种便捷的方式来管理开机启动项:任务管理器。用户可以通过右键点击任务栏,选择“任务管理器”,然后切换到“启动”选项卡。在这里,用户可以查看所有开机启动的程序,并可直接启用或禁用特定程序。这种方式直观明了,适合普通用户操作。
二、使用设置应用程序进行设置
Windows 10的设置应用程序也允许用户管理开机启动项。打开“设置”,选择“应用”,然后点击“启动”。在这里,用户可以看到所有可以控制的启动应用,并能够轻松地启用或禁用它们。这个方法特别适合希望通过现代界面进行操作的用户。
三、使用第三方工具进行深度管理
对于高级用户,使用第三方工具如CCleaner或Autoruns可以提供更为详细和全面的管理功能。这些工具不仅能查看开机启动项,还能显示更多系统信息,帮助用户优化系统性能和管理启动项。使用这些工具时需谨慎,以免误删重要的启动项。
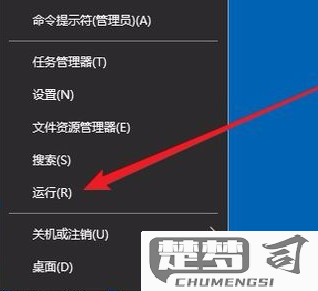
相关问答FAQs
问:如何知道哪些启动项是必要的?
答:可以通过查看启动项的名称和描述来判断其重要性。系统自带的程序和常用软件如杀毒软件是必要的,而某些不常用的应用可以禁用。不确定,建议在网上搜索相关信息。
问:禁用开机启动项会有什么影响?
答:禁用不必要的开机启动项可以加快系统启动速度,减轻系统负担,但禁用重要的系统程序导致某些功能无法正常使用。在禁用前应仔细评估每个程序的重要性。
问:如何恢复被禁用的启动项?
答:用户可以通过以上提到的任一方法重新启用禁用的启动项。通常在任务管理器或系统配置中,禁用的项会显示为“已禁用”,用户只需右键点击并选择“启用”即可。
猜你感兴趣:
原手机屏幕坏了如何导入新手机
上一篇
cad命令栏窗口恢复原位置
下一篇
