台式电脑的WiFi设置通常可以在“控制面板”或“设置”中找到。步骤如下:1. 点击“开始”菜单,选择“设置”或“控制面板”;2. 在“网络和 Internet”下,选择“WiFi”;3. 点击“管理已知网络”以查看和设置您连接的WiFi网络。这个过程是连接和管理WiFi网络的关键,确保您可以顺利上网并调整网络设置。
一、通过控制面板进行WiFi设置
在台式电脑上,通过控制面板进行WiFi设置是传统且常用的方法。打开“控制面板”,然后选择“网络和共享中心”。在这里,您可以查看当前连接的网络状态,以及进行网络适配器的更改。点击“更改适配器设置”,您可以看到所有网络连接,包括WiFi。在这里,您可以右键点击WiFi连接,选择“连接/断开”或者“属性”进行详细设置。
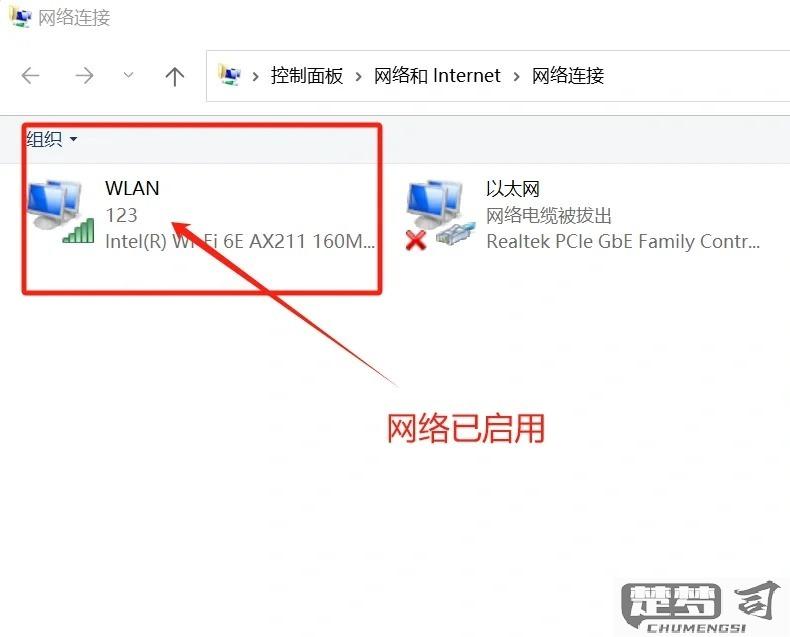
二、使用Windows设置进行WiFi配置
在Windows 10及以上版本中,您可以通过“设置”应用程序轻松进行WiFi配置。点击“开始”菜单,选择“设置”,然后选择“网络和 Internet”。在WiFi选项中,您可以开启或关闭WiFi,查看可用网络,并进行连接。通过“管理已知网络”功能,您可以添加或删除已保存的网络,确保您的连接始终保持安全和高效。
三、使用命令提示符进行高级设置
对于一些高级用户,使用命令提示符进行WiFi设置也是一种有效的方法。打开“命令提示符”,输入“netsh wlan show profiles”可以查看所有已保存的WiFi网络。通过命令“netsh wlan connect name=网络名称”,您可以快速连接到指定的WiFi网络。您也可以使用“netsh wlan export profile”命令备份网络配置,方便日后恢复。
FAQs
问:如何查看当前连接的WiFi网络?
答:您可以通过点击任务栏右下角的网络图标查看当前连接的WiFi网络。点击后,您会看到可用网络列表,以及您当前连接的网络名称。
问:WiFi无法连接,我该怎么办?
答:检查WiFi开关是否开启,确保无线路由器正常工作。您也可以尝试重启电脑和路由器,或者在网络和共享中心中进行故障排除,系统会自动检测并修复常见问题。
问:如何管理已知的WiFi网络?
答:在“设置”中选择“网络和 Internet”,然后点击“WiFi”,接着选择“管理已知网络”。您可以在这里查看已保存的网络,删除不再使用的网络,或者修改网络的连接方式。
