要将Word的双页视图变为单页视图,可以通过以下步骤轻松完成:打开Word文档,点击顶部的“视图”选项卡。在视图选项卡中,您会看到“页面布局”部分。找到“单页”选项并点击它,文档将立即切换至单页视图。这种视图能够帮助用户更专注于当前页面的内容,尤其在编辑和排版时,减少了视觉上的干扰。
一、双页视图的优势与劣势
双页视图在展示较长文档时十分有用,能让用户一目了然地看到文档的整体结构。这种视图在内容编辑时会造成信息的分散,难以聚焦于特定页面。将其转为单页视图,可以提高编辑效率,使用户更易于集中注意力。
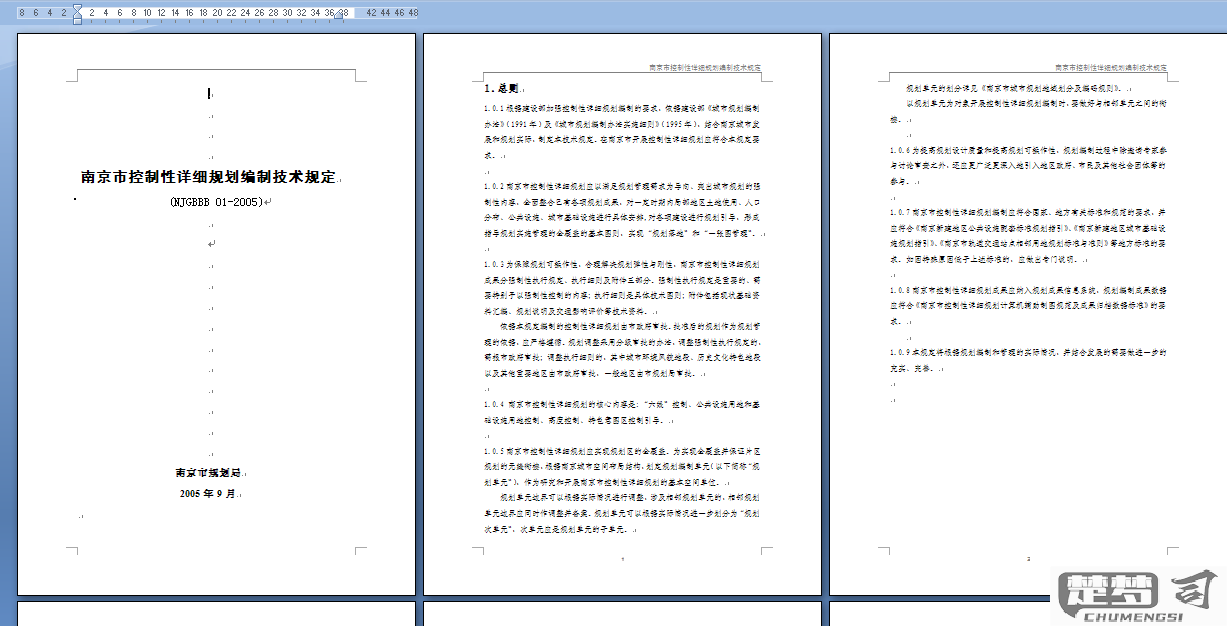
二、如何优化单页视图的使用体验
在单页视图下,用户可以利用放大功能,仔细查看文档中的细节。合理使用“导航窗格”可以快速定位到需要编辑的部分。通过调整页面缩放比例,可以使得文本更加清晰,提升阅读体验。
三、适用场景与注意事项
单页视图尤其适合在撰写报告、论文或需要精细排版的文档时使用。用户应注意,在单页视图中,某些页面的布局会与双页视图有所不同,特别是在图表和图片的排列上。在最终确认文档之前,建议切换回双页视图进行最后的检查。
相关问答FAQs
问:为什么我在Word中无法切换到单页视图?
答:是因为您当前的文档视图被锁定或由于软件故障。您可以尝试重启Word或检查视图选项设置。
问:单页视图是否会影响打印效果?
答:不会。打印设置是基于文档实际的排版,而不受视图模式的影响,因此无论您使用单页还是双页视图,打印效果都是一致的。
问:如何在不同的文档中快速切换视图模式?
答:您可以通过快捷键“Alt + V”,然后按“P”来快速切换到页面视图选项,接着选择单页或双页模式。
猜你感兴趣:
pdf转word的七个步骤
上一篇
电脑系统重装win10
下一篇
