在Windows 10专业版中,用户可以通过一些设置来关闭系统更新。这对于希望控制自己设备上更新频率和内容的用户而言尤为重要。最关键的一点是,用户可以通过组策略编辑器来管理更新,步骤包括打开“运行”对话框,输入“gpedit.msc”,然后导航至“计算机配置”->“管理模板”->“Windows组件”->“Windows更新”,在这里可以找到“关闭自动更新”的选项。设置为“已启用”后,系统将停止自动下载和安装更新,用户可以手动选择更新的时间和内容。
一、关闭系统更新的必要性
关闭系统更新的一个主要原因是为了避免在关键时刻系统自动重启,导致工作中断。某些用户希望在特定环境中保持系统稳定,避免因更新而引入的不兼容性或新问题。特别是在企业环境中,系统的更新管理往往需要经过测试和验证。
二、如何关闭系统更新
除了使用组策略编辑器外,用户还可以通过修改注册表来关闭系统更新。打开“注册表编辑器”,导航至“HKEY_LOCAL_MACHINE\SOFTWARE\Policies\Microsoft\Windows\WindowsUpdate\AU”,在这里可以创建一个名为“NoAutoUpdate”的DWORD值,并将其值设置为“1”。这样,系统将不再自动检查更新。
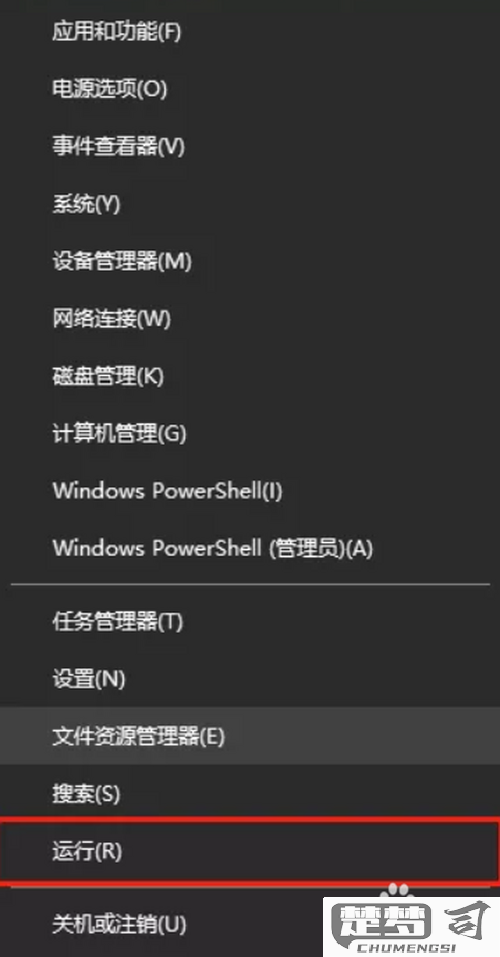
三、关闭更新的风险
虽然关闭系统更新可以带来短期的便利,但也导致安全风险。未能及时安装安全补丁使系统面临网络攻击和恶意软件的威胁。用户需要在关闭更新后,定期手动检查并安装重要的系统更新,以确保设备的安全性。
相关问答FAQs
问:关闭系统更新后,是否还能手动安装更新?
答:是的,关闭系统更新后,用户仍然可以手动检查并安装所需的更新。建议定期访问Windows Update以获取最新的安全补丁和功能更新。
问:关闭系统更新会影响系统的性能吗?
答:虽然关闭系统更新本身不会直接影响系统性能,但长时间不更新,会导致系统出现性能下降或不稳定的情况。用户应当在关闭自动更新的定期进行手动更新。
问:如何恢复系统更新功能?
答:需要重新启用系统更新,可以返回到组策略编辑器或注册表编辑器,将之前更改的设置恢复为默认值即可。确保在恢复后,系统能够正常接收更新。
