在iOS 18中,录制屏幕的设置主要可以在“控制中心”中找到。步骤如下:打开“设置”应用,选择“控制中心”;向下滚动找到“屏幕录制”,并点击旁边的“+”号将其添加到控制中心。完成后,您可以通过从屏幕右上角下滑(或在某些设备上从底部上滑)进入控制中心,找到屏幕录制图标,轻松开始录制。
一、屏幕录制功能的开启方法
在iOS 18中,开启屏幕录制功能相当简单。用户需要进入“设置”应用,找到“控制中心”选项。在这里,您可以自定义控制中心的内容,确保“屏幕录制”选项已被添加。未添加,您只需点击“屏幕录制”旁边的“+”号即可。完成这些设置后,您就可以通过控制中心快速访问屏幕录制功能。
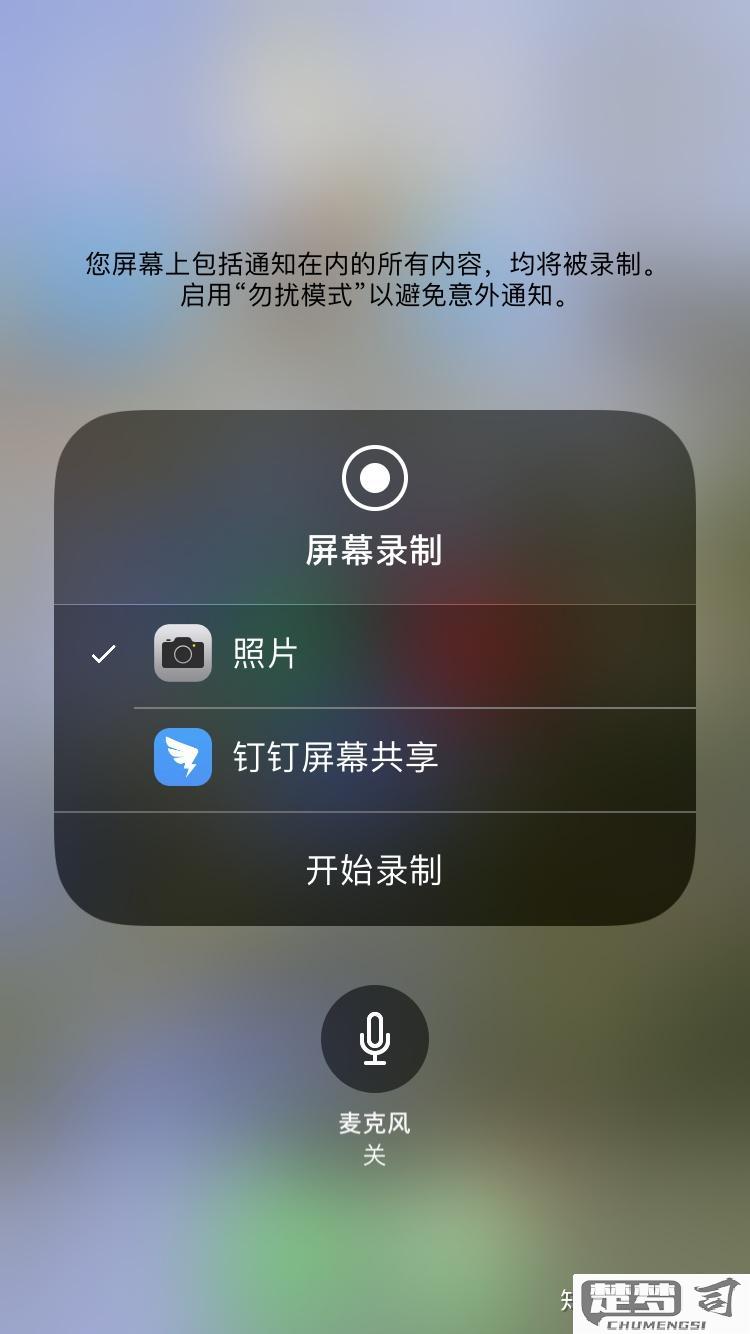
二、录制屏幕的操作步骤
一旦您完成了设置,录制屏幕的操作也非常简便。只需打开控制中心,点击“屏幕录制”图标,系统会在3秒后开始录制。在录制期间,状态栏会变成红色,表示录制正在进行。完成录制后,您只需再次点击状态栏或控制中心中的录制图标即可停止录制,录制的视频会自动保存到相册中。
三、录制屏幕的事项
在使用屏幕录制功能时,有几个事项需要牢记。确保您在录制时遵循相关法律法规,避免录制他人隐私或受版权保护的内容。录制过程中会影响设备性能,尤其是在运行大型应用时,建议在性能较好的情况下进行录制。录制的视频文件占用较大存储空间,定期检查并清理不需要的录制文件,以保持设备的存储空间。
FAQs
问:如何停止屏幕录制?
答:您可以通过点击屏幕上方的红色状态栏,选择“停止”,或者再次打开控制中心,点击屏幕录制图标来停止录制。
问:录制的视频保存在哪里?
答:录制完成后,视频会自动保存到相册的“视频”或“最近项目”文件夹中,您可以在相册中查看和分享录制的视频。
问:是否可以录制系统音频?
答:在iOS 18中,您可以在控制中心长按“屏幕录制”图标,选择“麦克风音频”选项来录制系统音频和麦克风声音。
猜你感兴趣:
朋友圈突然变成三天可见
上一篇
苹果手机内存不足的清理方法
下一篇
