Win10不更新的设置可以通过以下步骤进行调整:打开“设置”界面,可以通过点击“开始”菜单,选择“设置”图标。进入“更新和安全”选项,点击“Windows 更新”。在这里,你会看到“更改活动时间”和“高级选项”的设置。在“高级选项”中,可以选择推迟更新的时间,或者选择不接收某些更新。通过这些设置,你可以在一定程度上控制Windows 10的自动更新行为。
一、如何禁用Windows 10自动更新
要完全禁用Windows 10的自动更新,可以通过“服务”功能进行设置。按下“Win + R”组合键,输入“services.msc”并回车,找到“Windows Update”服务,右键点击并选择“属性”。在“启动类型”中选择“禁用”,点击“应用”即可。这样可以有效阻止系统自动下载和安装更新。
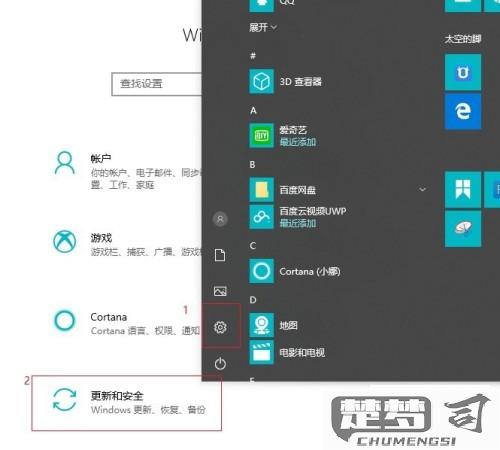
二、使用组策略禁用更新
对于Windows 10专业版及以上版本,用户可以利用“组策略编辑器”来禁用自动更新。按下“Win + R”组合键,输入“gpedit.msc”并回车,依次展开“计算机配置”、“管理模板”、“Windows组件”,找到“Windows 更新”,在右侧窗口中双击“关闭自动更新”并选择“已启用”。此操作将禁止系统自动更新,给予用户更高的控制权。
三、更新的利弊分析
虽然禁用自动更新可以让用户避免系统意外重启和存储空间问题,但长期不更新也导致安全风险。很多更新不仅包含新功能,还有重要的安全补丁。用户选择不更新,会面临病毒攻击、数据泄露等风险。用户应自身需求,权衡是否禁用自动更新。
FAQs
问:如何查看当前Windows 10的更新状态?
答:可以在“设置”中的“更新和安全”下查看当前更新的状态,系统会显示是否有可用的更新以及上次检查更新的时间。
问:我禁用了更新,如何手动检查更新?
答:在“设置”中的“更新和安全”下,点击“Windows 更新”,点击“检查更新”按钮,系统将会手动搜索并显示可用更新。
问:禁用更新后,系统会不会影响正常运行?
答:虽然禁用更新不会直接影响系统运行,但长期不更新导致系统缺乏必要的安全补丁,增加安全隐患,建议定期检查并手动更新。
