MacBook Air外接显示器设置的过程相对简单,但要确保最佳的显示效果和使用体验,需关注几个关键步骤。连接显示器时,确保使用兼容的接口,如HDMI或USB-C,连接后系统会自动识别外接显示器。接下来,打开“系统偏好设置”,选择“显示器”,可以进行分辨率和排列设置。特别对于多显示器的设置,用户需要在“排列”选项中调整显示器的相对位置,以确保光标在两个屏幕之间流畅移动。确保选择合适的主显示器,是需要显示菜单栏和Dock的屏幕,这样可以提升工作效率。
一、连接与识别
连接MacBook Air到外接显示器的第一步是选择合适的连接线。常见的连接方式包括HDMI、Thunderbolt和USB-C等。连接后,系统会自动识别显示器,用户可以在“显示器”设置中看到外接显示器的相关信息。显示器没有被识别,建议检查连接线及接口,确保物理连接良好。
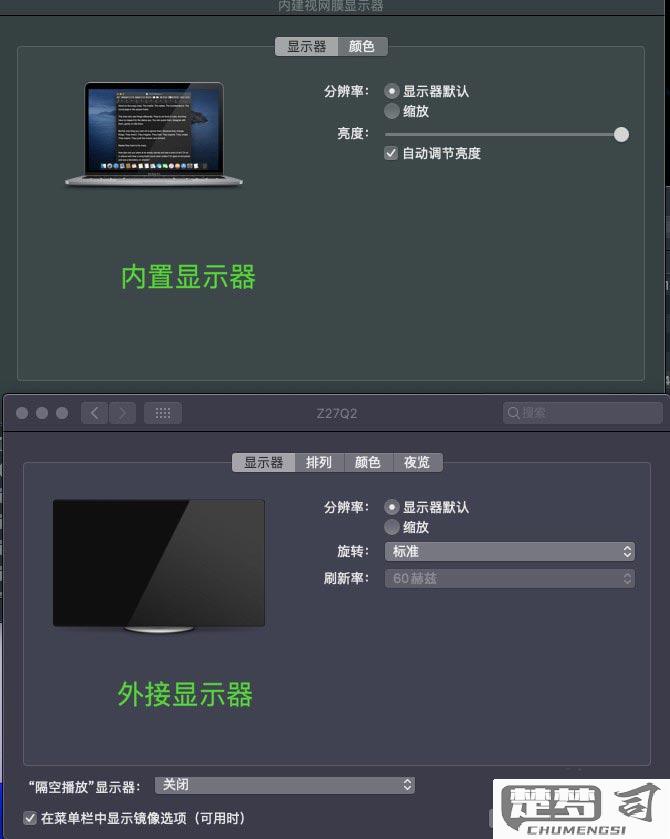
二、显示设置与调整
在“系统偏好设置”中的“显示器”选项卡,用户可以更改分辨率、亮度和色彩设置。选择合适的分辨率不仅能提高显示效果,还能减少眼睛疲劳。用户可以通过“排列”功能调整显示器的位置,使得多屏幕使用更加自然。可以将外接显示器设置在主显示器的左侧或右侧,于光标流畅移动。
三、优化使用体验
为了提高工作效率,用户可以将主显示器设置为外接显示器。这样,菜单栏和Dock将显示在外接屏幕上,便于访问常用应用程序。合理安排窗口布局,利用多个显示器的空间,能够有效提升多任务操作的效率。使用“Mission Control”功能,可以方便地在多个窗口之间切换,增强整体使用体验。
相关问答FAQs
问:如何解决MacBook Air无法识别外接显示器的问题?
答:MacBook Air无法识别外接显示器,检查连接线和接口是否正常,确保它们牢固连接。尝试重新启动电脑,系统需要重启才能识别新设备。依然无效,可以前往“系统偏好设置”中的“显示器”选项,点击“检测显示器”来手动搜索连接的设备。
问:外接显示器的最佳分辨率是什么?
答:外接显示器的最佳分辨率取决于显示器的型号和规格。1080p(1920x1080)和4K(3840x2160)是常见的选择。用户可以自己的需求和显示器的支持情况,在“显示器”设置中选择适合的分辨率,以确保图像清晰,并达到最佳的视觉效果。
问:如何调整外接显示器的显示色彩?
答:在“系统偏好设置”的“显示器”选项中,用户可以找到色彩设置。通过选择不同的色彩配置文件,用户可以个人偏好调整显示器的色彩表现。某些显示器还提供专门的控制面板,用户可以通过该面板进一步调整色温和色彩饱和度。
