在Word中添加目录的步骤如下:确保你的文档中已经应用了标题样式(如标题1、标题2等)。点击“引用”选项卡,找到“目录”组,选择“目录”按钮,选择一个预设的目录样式。Word会自动生成一个目录,列出所有使用标题样式的标题,并提供对应的页码。若后续有修改,点击目录右上角的“更新目录”即可选择更新页码或更新整个目录。
一、标题样式的重要性
在Word中添加目录的关键在于正确使用标题样式。标题样式不仅决定了目录的层次结构,还影响了目录的自动更新功能。使用“标题1”样式定义章节标题,使用“标题2”样式定义子章节标题,Word会自动识别并按照层级关系生成目录。没有使用标题样式,则无法生成目录,确保文档中的每个重要标题均已应用合适的样式至关重要。
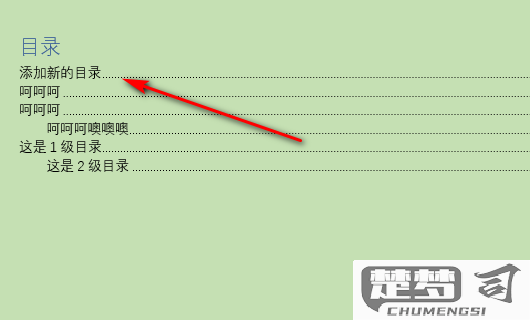
二、目录的自定义选项
Word提供了多种自定义目录的选项。用户可以选择不同的目录样式,带有页码的目录、没有页码的目录,或是使用不同的字体和格式。在“目录”下拉菜单中,选择“插入目录”可以打开更多自定义选项,包括选择显示的标题级别、添加或删除页码、设置目录的缩进等,从而使目录更加符合个人需求。
三、更新和维护目录
在文档编辑过程中,内容的增删改动常常会影响目录的准确性。Word提供了简便的更新功能,用户只需右键点击目录,选择“更新域”,即可选择更新页码或更新整个目录。为了保持目录的准确性,建议在完成大部分编辑后进行更新,确保读者能够顺利找到所需信息。
相关问答FAQs
Q: 如何删除Word中的目录?
A: 删除Word中的目录非常简单。只需右键点击目录区域,选择“删除域”即可将其移除。
Q: 可以在目录中添加自定义标题吗?
A: 可以。在文档中手动输入自定义标题后,应用相应的标题样式,在插入目录时,Word会自动将其包含在内。
Q: 目录可以链接到文档中的各个部分吗?
A: Word生成的目录会自动链接到相应的章节和子章节,用户点击目录中的项目时,可以直接跳转到文档中的对应位置。
