
电脑怎么连接蓝牙耳机?详细步骤与故障排查指南
本文提供了电脑连接蓝牙耳机的详细步骤,包括设备兼容性检查、开启电脑蓝牙、进入配对模式、完成配对连接及音频输出设置等,同时还涵盖了常见问题的故障排查方法,帮助用户轻松解决连接过程中可能遇到的问题。...
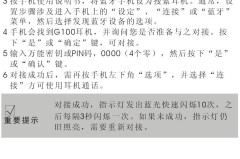
手机怎么连接蓝牙耳机?详细步骤与故障排查指南
本文提供了手机连接蓝牙耳机的详细步骤,包括开启蓝牙耳机配对模式、手机端操作步骤、特殊机型处理方法以及连接失败排查技巧。无论您是安卓还是iOS用户,都能找到适合您的连接方法。此外,还介绍了不同品牌手机连...
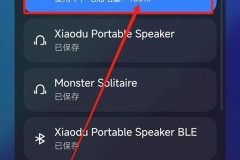
蓝牙耳机怎么看电量?不同品牌蓝牙耳机电量查看方法大全
本文详细介绍了蓝牙耳机查看电量的多种方法,包括手机状态栏显示、专用APP查看、耳机提示音、指示灯解读和物理按键操作等,同时提供了蓝牙耳机电量显示不准确的解决方法和延长电池寿命的技巧,以及不同品牌蓝牙耳...

电脑怎么连接蓝牙音响?详细步骤与故障排查指南
本文提供了电脑连接蓝牙音响的详细步骤,包括设备兼容性检查、开启电脑蓝牙、进入配对模式、搜索设备、完成配对连接及音频输出设置等。同时,还包含了故障排查技巧和高级设置建议,帮助用户解决连接过程中可能遇到的...
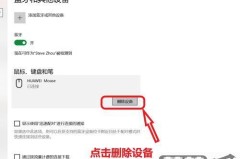
台式电脑怎么连接蓝牙?完整操作指南与解决方案
本文提供了台式电脑连接蓝牙的详细步骤,包括硬件准备、驱动安装、连接步骤及常见问题处理。同时,针对没有蓝牙功能的台式电脑,介绍了五种添加蓝牙功能的方法,帮助用户轻松实现蓝牙设备连接。...

新手机如何连接蓝牙耳机
新手机连接蓝牙耳机的步骤如下:打开蓝牙功能:在手机的设置中找到“蓝牙”选项,并将其打开。进入配对模式:确保蓝牙耳机处于配对模式,需要长按耳机上的电源键,直到指示灯闪烁。...

iphone连接蓝牙耳机
iPhone连接蓝牙耳机非常简单,用户只需完成以下步骤即可顺利配对。确保蓝牙耳机处于可配对状态,这需要按下耳机上的配对按钮。在iPhone上打开“设置”,选择“蓝牙”,并确保蓝牙开关已打开。iPhon...

手机无法连接蓝牙耳机
手机无法连接蓝牙耳机,是由于多种原因导致的。设备未配对是一个常见的问题。确保耳机处于配对模式,并且手机的蓝牙功能已开启。是由于蓝牙耳机和手机之间的距离过远或存在障碍物,这会影响信号强度。软件问题也导致...

教你连接蓝牙耳机步骤
教你连接蓝牙耳机步骤:连接蓝牙耳机的第一步是确保耳机处于可配对状态。长按蓝牙耳机的电源按钮3-5秒,直到指示灯闪烁,表明耳机已进入配对模式。接下来,在手机或其他设备上打开蓝牙设置,启用蓝牙功能,并搜索...

电脑怎么连蓝牙耳机?详细步骤与常见问题解答
本文详细介绍了电脑连接蓝牙耳机的步骤,包括Windows和Mac系统的操作指南,以及解决连接问题和优化音质的技巧,帮助用户轻松实现蓝牙耳机与电脑的连接。...
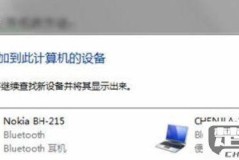
蓝牙耳机怎么连接电脑?详细步骤与常见问题解决
本文详细介绍了蓝牙耳机连接电脑的步骤,包括检查电脑蓝牙功能、耳机准备、配对连接流程以及常见问题处理。无论您是使用Windows还是macOS系统,都能找到适合您的连接方法。此外,还提供了解决连接失败、...

联想蓝牙耳机怎么样?音质、续航与连接稳定性全面解析
探索联想蓝牙耳机的真实表现,从音质细节、续航能力到连接稳定性,为您提供详尽的分析与实用建议。无论您是音乐爱好者、游戏玩家还是日常通勤者,这篇文章都能帮助您找到最适合的联想蓝牙耳机型号。...
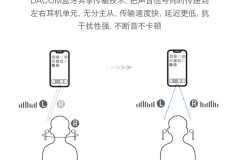
dacom蓝牙耳机怎么连接手机
dacom蓝牙耳机连接手机的方法如下:确保耳机处于充电状态并打开。接着,按住耳机上的电源键,直到指示灯闪烁,表示耳机已进入配对模式。在手机的设置中找到“蓝牙”选项,打开蓝牙并搜索可用设备。当看到“da...

蓝牙耳机怎么连接手机?详细步骤与问题解决指南
本文提供了蓝牙耳机连接手机的详细步骤,包括不同品牌耳机的特殊连接方法,以及连接后无声音、配对失败等常见问题的解决方案。帮助用户快速解决蓝牙耳机连接问题,提升使用体验。...
