
lenovo电脑怎么连接wifi
Lenovo电脑连接WiFi的方法如下:1.确保WiFi功能已开启,通常可以通过电脑右下角的网络图标查看;2.点击该图标,选择“连接到网络”;3.在弹出的网络列表中,找到你的WiFi名称,点击连...
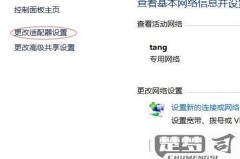
lenovo电脑wifi找不到
lenovo电脑wifi找不到的问题常常让用户感到困扰,以下是解决此问题的关键步骤。确保你的WiFi开关处于开启状态。许多联想电脑配备了物理WiFi开关,位于键盘的功能键上,通常显示为无线信号图标。按...
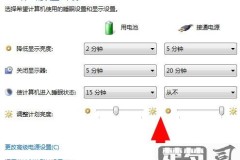
lenovo电脑亮度调不了
Lenovo电脑亮度调不了,是由于多种原因造成的,以下是一个关键点:1.驱动程序问题:亮度调节功能依赖于显示驱动程序的正确安装和更新。驱动程序过时或损坏,会导致亮度调节功能失效。用户可以通过...
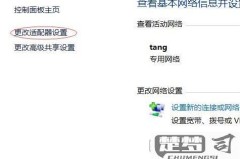
lenovo电脑wifi找不到
Lenovo电脑WiFi找不到的情况会让用户感到困扰,原因可以归结为网络适配器问题、WiFi设置错误或驱动程序过时等。检查网络适配器是否被禁用,右键点击任务栏中的网络图标,选择“网络和Internet...

lenovo开机键亮着但黑屏
lenovo开机键亮着但黑屏,设备在启动过程中遇到了问题。这种情况由多种原因引起,包括硬件故障、软件崩溃或显示器问题等。关键的一点是,检查硬件连接是否正常。确保显示器连接线牢固,且没有损坏。是笔记本电...

lenovo笔记本电脑开不了机怎么办
lenovo笔记本电脑开不了机怎么办?检查电源和电池连接是否正常。确保电源适配器插入电源插座,并且指示灯亮起。使用的是可拆卸电池,尝试取下电池并长按电源键约15秒,然后重新安装电池并开机。有时,简单的...
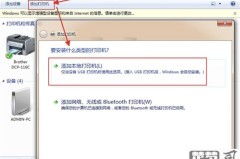
lenovo打印机连接电脑教程
lenovo打印机连接电脑教程要将Lenovo打印机连接到电脑,确保打印机和电脑都处于同一网络环境中。是通过USB连接,请将打印机的USB线连接到电脑的USB端口。打开打印机电源,并在电脑中安...
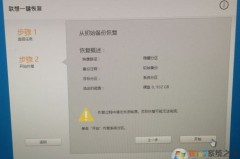
lenovo一键恢复出厂设置
Lenovo一键恢复出厂设置是联想电脑提供的一项便捷功能,旨在帮助用户快速将系统恢复到出厂状态。这一功能特别适合在系统出现严重故障、病毒感染或需要清理个人数据时使用。通过按下特定的快捷键,用户可以在开...

lenovo的wifi开关在哪
Lenovo的WiFi开关通常位于笔记本电脑的侧边、键盘上方或功能键组合中。位置因型号而异。在一些机型上,WiFi开关是一个独立的物理按钮,而在其他机型上,它与功能键(如F7或F8)结合使用。用户可以...
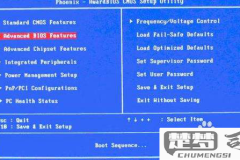
lenovo台式机bios设置
Lenovo台式机BIOS设置是用户在安装操作系统、调整硬件配置或优化计算机性能时不可或缺的一步。进入BIOS的方法是开机时按下F1、F2或Delete键,键位取决于不同的机型。BIOS界面提供了丰富...
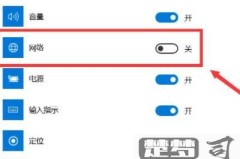
lenovo的wifi开关在哪
Lenovo的WiFi开关位于键盘的功能键区域,位置因机型而异。WiFi开关会与“F1”至“F12”键之一结合使用,标有一个无线信号的图标。用户只需按下“Fn”键按下相应的功能键即可打开或关闭WiFi...

lenovo笔记本键盘锁了
lenovo笔记本键盘锁了,这是由于键盘被意外锁定或系统设置问题引起的。当您发现Lenovo笔记本的键盘无法输入时,可以通过检查键盘是否被锁定来解决问题。键盘锁定的快捷键是Fn+F6(或其他功能键...
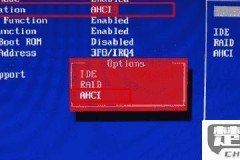
lenovo设置u盘启动项
Lenovo设置U盘启动项是指在Lenovo品牌的计算机上,通过修改BIOS或UEFI设置,使计算机能够从U盘启动。这一过程涉及进入BIOS设置界面,调整启动顺序,将U盘设置为优先启动设备。以下是详细...

lenovo一键恢复出厂设置
Lenovo一键恢复出厂设置是一项非常实用的功能,它使用户能够在设备出现问题时迅速重置系统。通过这项功能,您可以快速将设备恢复到出厂状态,清除所有数据和设置,解决软件故障或性能问题。使用此功能的关键步...
