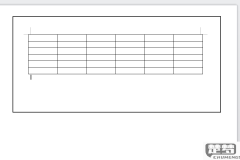
word表格跑到纸张外面了
Word表格跑到纸张外面了,这是一个常见的问题,尤其在处理较复杂的文档时。这个问题出现在用户创建或编辑表格时,因表格的大小超出了页面的边界,导致打印或显示效果不理想。解决这个问题的关键在于调整表格的大...
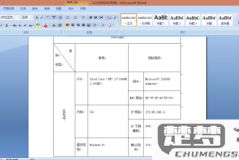
word表格太大超出纸张
Word表格太大超出纸张,是许多用户在使用MicrosoftWord时常遇到的问题。这种情况发生在表格内容较多或列宽设置不当时,导致表格无法在纸张上完整显示。解决这一问题的关键点在于调整表格的尺寸和...

每次打印都要去打印机选纸张
每次打印都要去打印机选纸张,这一过程虽然看似简单,实则涉及多个关键因素。用户需要确保所选纸张的类型与打印任务相符。打印照片时需要高质量的光面纸,而打印文本则适合使用普通的打印纸。这不仅影响打印质量,还...

Word怎么设置页码?完整指南与常见问题解答
本文详细介绍了在Word文档中设置页码的步骤,包括基本页码插入、格式调整、特殊页码设置技巧以及解决常见问题的方法。无论您是需要从第二页开始设置页码,还是想要使用罗马数字格式,或是处理不连续的页码,这里...

Word怎么设置目录?完整步骤与常见问题解答
本文详细介绍了在Word中设置目录的完整步骤,包括如何应用标题样式、插入目录、自定义目录格式以及更新目录等操作。同时,还解答了如何设置目录自动更新、页码对齐技巧以及调整目录格式等常见问题,帮助用户高效...
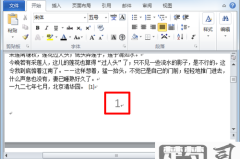
页码字体大小怎么设置在Word和PDF文档中?
本文详细介绍了在Word和PDF文档中设置页码字体大小的具体步骤和技巧,包括使用快捷键调整字号、统一修改所有页码的方法以及在PDF中使用专业工具和在线服务调整页码字体大小的指南。无论您是办公文档处理还...
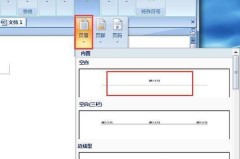
word怎么加横线?Word文档中添加横线的多种方法详解
本文详细介绍了在Word文档中添加横线的多种实用方法,包括使用下划线功能、自动格式转换、插入形状线条、使用边框功能等高级技巧,帮助用户轻松解决在Word中如何添加横线的问题,提升文档编辑效率。...
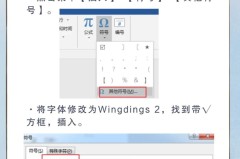
word怎么打对勾?Word文档中插入对勾符号的几种方法
本文详细介绍了在Word文档中插入对勾符号的多种方法,包括使用符号库、快捷键输入法、带框对勾输入、自定义快捷键、复制粘贴法以及开发工具法。无论你是需要简单的对勾还是带框的对勾,这里都有适合你的解决方案...

word怎么清除格式?清除Word文档格式的完整指南
本文提供了多种清除Word文档格式的方法,包括使用清除格式功能、粘贴选项、样式窗格等,以及如何批量清除格式和恢复原始样式的详细步骤,帮助用户快速解决Word文档格式问题。...

word怎么删除空格?Word文档中删除多余空格的几种实用方法
本文详细介绍了在Word文档中删除多余空格的多种实用方法,包括使用查找替换功能、删除特定类型的空格、使用通配符删除多个空格等技巧,帮助用户快速清理文档中的多余空格,提升文档的整洁度和专业性。...
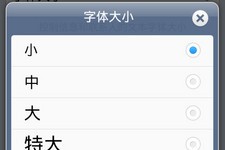
手机怎么调字体大小?Android和iOS系统调整字体大小的详细步骤
本文详细介绍了在Android和iOS系统上如何调整手机字体大小的步骤,包括不同品牌手机的特殊操作路径,以及调整字体大小对眼睛的保护作用。无论您是想减轻视觉疲劳、改善阅读舒适度,还是需要恢复默认设置,...
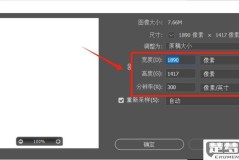
照片文件大小怎么改?调整照片文件大小的最佳方法
本文详细介绍了如何调整照片文件大小,包括使用图像编辑软件、在线压缩工具、修改图像尺寸等多种方法,帮助用户在保证照片质量的前提下有效减小文件大小,适合需要在社交媒体上传或存储照片的用户。...

PS字体大小怎么调?Photoshop调整字体大小的完整指南
本文详细介绍了在Photoshop中调整字体大小的多种方法,包括使用字符面板、选项栏、快捷键调整、自由变换调整以及精确调整技巧。无论您是PS新手还是希望提升技能的设计师,这里都有您需要的解决方案。...
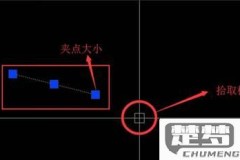
如何在AutoCAD中调整光标大小?解决CAD光标大小调整问题
本文详细介绍了在AutoCAD中调整光标大小的步骤和技巧,包括通过命令行输入OPTIONS命令、在显示选项卡中调整十字光标大小等操作。无论是AutoCAD新手还是资深用户,都能通过本指南快速解决光标大...
