要彻底关闭Windows 10的更新功能,可以通过以下步骤实现:
- 禁用Windows Update服务:按下“Win + R”键,输入“services.msc”,找到“Windows Update”服务,右键点击并选择“停止”,将启动类型设置为“禁用”。
- 修改组策略(仅限专业版及以上):按下“Win + R”键,输入“gpedit.msc”,找到“计算机配置”下的“管理模板”,选择“Windows组件”中的“Windows Update”,将相关策略设置为“已禁用”。
- 使用注册表编辑器:按下“Win + R”键,输入“regedit”,导航到“HKEY_LOCAL_MACHINE\SOFTWARE\Policies\Microsoft\Windows\WindowsUpdate\AU”,并创建或修改“NoAutoUpdate”键为“1”。
一、禁用Windows Update服务
禁用Windows Update服务是最直接的方式。通过进入服务管理界面,找到Windows Update,并将其状态设置为“停止”,修改启动类型为“禁用”,这样操作系统将不会主动检查更新。这种方法适合需要长期使用特定版本的用户,但需手动更新仍然需要定期进行。
二、修改组策略
对于Windows 10专业版及以上版本用户,可以通过组策略编辑器更精细地控制更新设置。通过设置策略,可以禁止自动下载和安装更新。这种方式能够方便用户在特定时间内进行更新,而不影响日常使用。但需谨慎设置,避免错过重要安全更新。
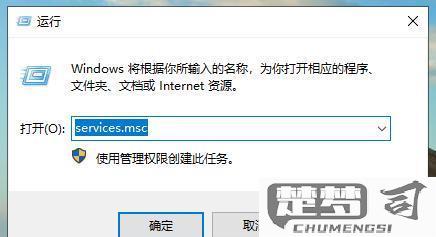
三、使用注册表编辑器
注册表编辑器提供了更底层的控制选项。通过修改注册表中的特定键值,可以有效禁止更新的自动下载与安装。这一操作风险较高,建议在修改前备份注册表,以防系统不稳定或出现其他问题。
相关问答FAQs
问:禁用更新后会有什么影响?
答:禁用更新后,系统将不会自动下载和安装更新,这导致安全漏洞未能及时修复,增加被攻击的风险。一些新功能或性能优化也将无法获得。
问:我可以随时重新启用更新吗?
答:您可以随时通过反向操作来启用Windows Update服务,或者在组策略和注册表中进行相应设置,重新启动更新功能。
问:这些方法适用于所有Windows 10版本吗?
答:禁用Windows Update服务适用于所有版本,而组策略和注册表的方法主要适用于专业版及以上版本,家庭版用户需要使用服务管理工具。
猜你感兴趣:
苹果手机照片一键导入电脑
上一篇
微信2个账号同一个手机
下一篇
