Word单独调整一个格子的高度是一个简单而实用的功能,可以帮助用户在制作表格时更好地排版和展示信息。调整表格中某个单元格的高度,可以通过以下步骤实现:选中需要调整的单元格,在“布局”选项卡中找到“单元格大小”部分,输入所需的高度值。确保在调整时,考虑到表格的整体美观以及内容的可读性。调整单元格高度时,还可以通过拖动单元格边框进行直观调整,这样用户可以实时预览效果,进一步优化排版。
一、操作步骤详解
在Word中调整单个单元格的高度,要确保你已经创建了一个表格。选中目标单元格。点击“布局”选项卡,在“单元格大小”区域,找到“高度”输入框,可以直接输入数值来设置高度,或者使用鼠标拖动单元格边框调整。这种灵活的调整方式,可以让用户实际需要,快速适应不同的排版需求,使得文章或报告的整体布局更加美观。
二、事项
在调整单元格高度时,需要几个关键点。确保所输入的高度值适合单元格内的内容。若内容过多,导致文字溢出,影响可读性。考虑与相邻单元格的协调性,避免因单个单元格的高度变化而导致表格整体不平衡。建议在打印或分享文档前,预览表格效果,以确保调整后的布局满足需求。
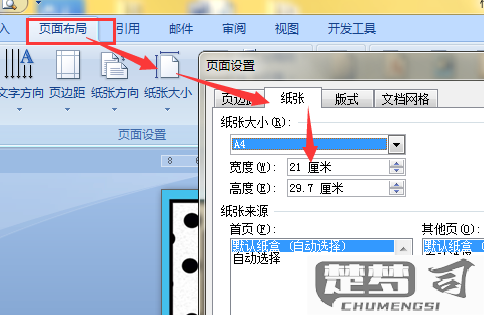
三、实际应用场景
调整单元格高度的功能在许多场景中都非常实用。在制作会议记录时,某些单元格需要容纳较多的文字说明,提高单元格高度,可以使信息更清晰可读。在财务报表中,为了突出某些重要数据,适当增加相关单元格的高度,有助于引起读者的关注。掌握这一技巧,可以显著提升文档的专业性和可读性。
FAQs
Q1: 如何一次性调整多个格子的高度?
A: 在Word中,可以通过选中多个单元格,在“布局”选项卡中统一设置高度值,这样所有选中的单元格都会调整到相同的高度。
Q2: 调整后单元格内容显示不全怎么办?
A: 发现内容显示不全,可以尝试增加单元格的高度,或者缩小字体大小,甚至调整行间距,以确保信息的完整性和可读性。
Q3: 调整单元格高度会影响整个表格的布局吗?
A: 调整单个单元格的高度不会影响整个表格的布局,但该单元格与其他单元格存在合并或特殊格式,会影响相邻单元格的显示效果,建议在调整后仔细检查。
猜你感兴趣:
清理苹果手机内存的软件
上一篇
excel表格末尾添加一行
下一篇
