苹果怎么看海拔高度
苹果设备查看海拔高度的两种方法:
使用内置指南针应用 - 打开iPhone或iPad上的"指南针"应用(系统预装无需下载) - 允许应用访问位置信息(首次使用需授权) - 界面底部会直接显示当前海拔高度数据 - 数据来源:通过GPS和气压计综合测算(iPhone 6及后续机型配备气压计)
使用健康应用查看历史海拔数据 - 打开"健康"应用 → 点击"浏览"标签 - 选择"活动" → 找到"已爬楼层"指标 - 点击进入可查看每日海拔变化记录 - 该数据来自设备自动记录的爬楼高度变化
注意事项: - 海拔测量精度受天气和地理位置影响 - 室内测量可能不准(建议在开阔场地使用) - 需要开启定位服务中的"精确位置"功能 - 部分旧机型(iPhone 5s及之前)可能无法显示海拔 - 专业需求可安装Altimeter+等第三方应用获取更详细数据
校准建议: 在已知海拔位置打开指南针应用,保持设备水平放置约30秒可提高后续测量精度
苹果手机如何查看海拔高度?
苹果手机查看海拔高度的两种方法:
使用内置指南针应用 - 打开手机自带的「指南针」应用 - 首次使用需完成校准(按屏幕提示移动手机) - 校准完成后界面底部会显示当前位置的海拔高度 - 数据来自手机的气压计和定位系统
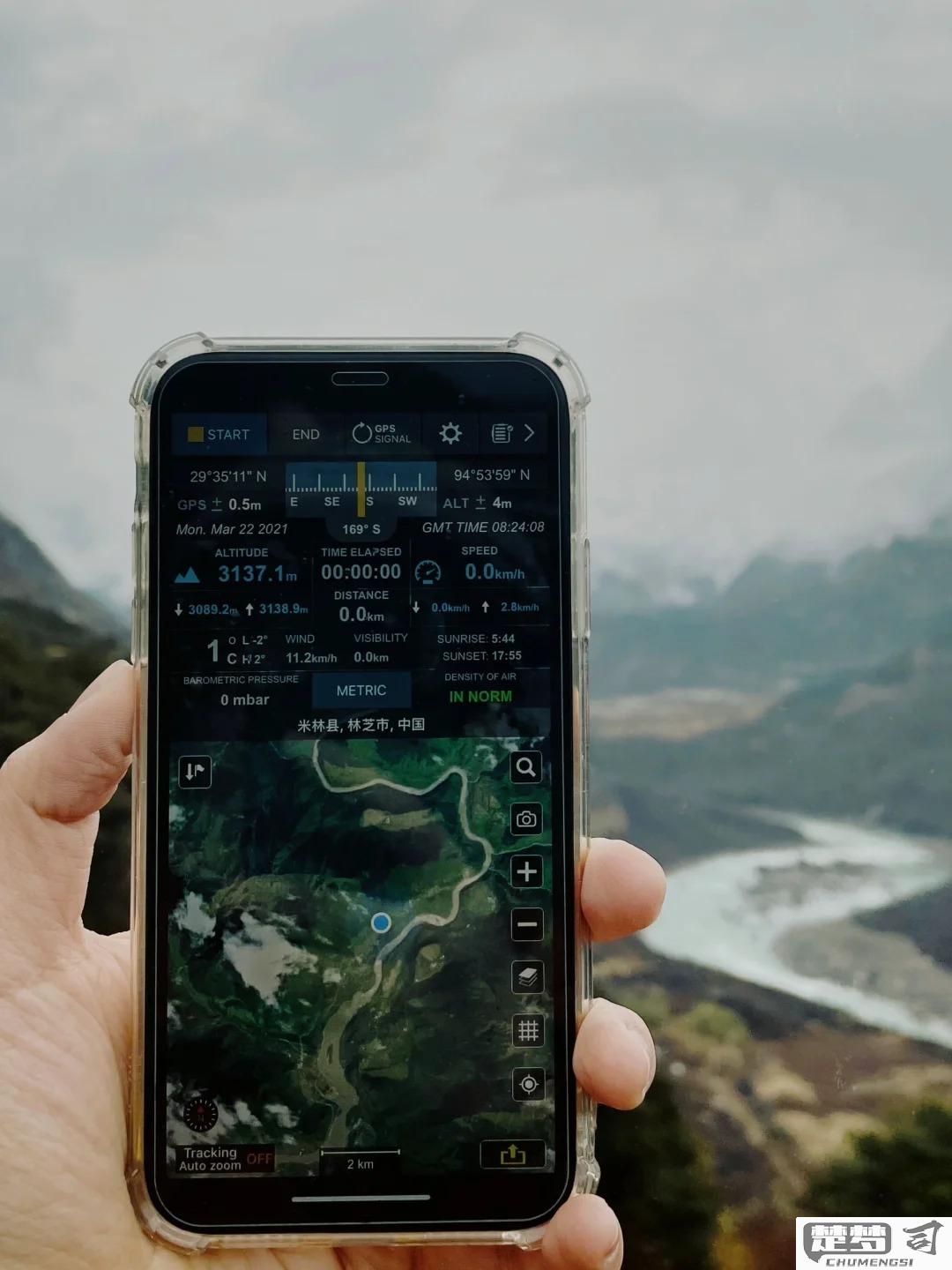
使用健康应用查看历史海拔数据 - 打开「健康」应用 - 点击右下角「浏览」标签 - 选择「活动」→「已爬楼层」 - 可查看历史海拔变化记录
注意事项: - 海拔数据会有10-20米误差 - 在建筑物内或天气变化时数据可能不准确 - 需要开启定位服务(设置→隐私→定位服务→指南针设为「使用期间」) - iPhone 6及后续机型支持此功能
如需更专业数据,可安装Altimeter+等第三方应用,这些应用能提供更详细的气压和海拔分析。
iPhone海拔高度测量方法?
iPhone测量海拔高度的三种实用方法:
使用内置气压计(仅限特定机型) - 支持机型:iPhone 6及更新机型配备气压传感器 - 打开「指南针」应用会自动显示当前海拔 - 精度范围:±10米(受天气和气压变化影响)
第三方应用解决方案 - 推荐应用:My Altitude(免费)、Altimeter+(付费) - 安装后需开启定位服务 - 校准技巧:在已知海拔位置手动输入校正值可提高精度
离线地图辅助测量 - 在「地图」应用中长按目标位置 - 选择「标记位置」查看海拔数据 - 注意:需提前下载该区域离线地图
注意事项: - 避免在移动车辆或电梯中使用测量 - 金属手机壳可能影响传感器精度 - 定期重启设备可保持传感器正常工作 - 极端天气条件下测量值可能偏差较大
精度提升建议: - 测量前静置手机30秒 - 结合多个应用交叉验证 - 在开阔地带进行测量
苹果设备海拔高度功能在哪里?
苹果设备的海拔高度功能主要通过内置的气压计实现,该功能集成在以下应用中:
指南针应用 - 打开设备自带的「指南针」应用 - 屏幕底部会显示当前海拔高度数据(需开启定位服务) - 数据精度受环境气压影响,在室内或天气变化时可能有误差
健康应用 - 进入「健康」应用选择「浏览」标签 - 在「活动」分类下可查看「已爬楼层」数据 - 该数据通过气压变化计算得出,反映海拔变化
第三方应用 - Altimeter+(提供实时高度、气压和天气预报) - My Altitude(可显示GPS和气压计两种测量结果) - 这些应用可从App Store下载
注意事项: - iPhone 6及更新机型才配备气压计 - 测量前需在「设置」-「隐私」中开启定位服务 - 校准方法:在开阔地带保持设备水平静止约1分钟 - 建筑内部测量可能受空调气流影响
如需更高精度测量: 1. 前往户外开阔区域 2. 关闭保护壳(某些外壳可能影响气压计) 3. 保持设备静止30秒以上 4. 对比GPS高度与气压高度(相差50米内可视为准确)
