iphone怎么截图
iPhone截图方法根据机型不同分为两种操作方式:
带有Home键的iPhone(如iPhone 8及更早机型): - 同时按住机身右侧的电源键和正面的圆形Home键 - 听到快门声并看到屏幕闪动后松开 - 截图会自动保存到相册的"屏幕快照"相簿
全面屏iPhone(iPhone X及更新机型): - 同时按住机身右侧的电源键和左侧的音量增加键 - 保持约1秒直到屏幕左上角出现缩略图 - 松开按键即完成截图
进阶技巧: - 轻点截图后出现的左下角缩略图可进入编辑模式 - 使用Apple Pencil(兼容机型)可从屏幕左下角斜向划入直接截图 - 开启"辅助触控"后,可自定义轻点两下小白点截图 - 截图后左滑缩略图可快速保存不编辑 - 长按缩略图可直接分享到其他应用
注意事项: - 按键需要同时按下,时间差太大会变成锁屏或音量调节 - 截图时避免遮挡屏幕顶部,可能触发控制中心 - 游戏或视频APP内截图可能受DRM保护限制
iPhone截图快捷键是什么?
iPhone截图快捷键根据机型不同分为两种操作方式:
配备Home键的iPhone(如iPhone 8及更早机型): - 同时按下「侧边按钮(电源键)」+「Home键」 - 听到快门声后松开,屏幕左下角会出现截图预览
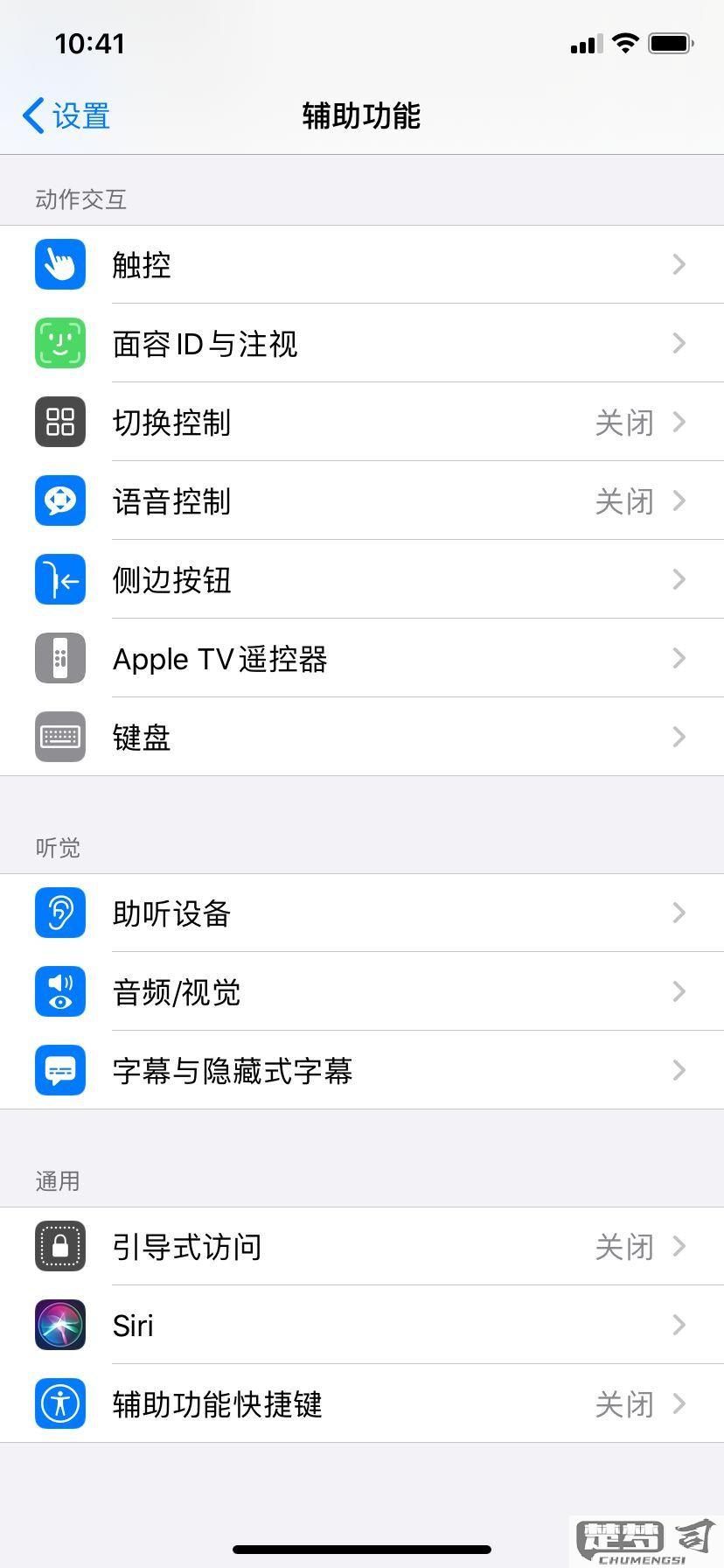
全面屏iPhone(iPhone X及更新机型): - 同时按下「侧边按钮(电源键)」+「音量上键」 - 保持约1秒后松开,屏幕左下角会出现截图预览
进阶技巧: - 长按左下角截图预览可直接进入编辑界面 - 向左滑动截图预览可快速保存后关闭 - 截图后不进行任何操作,预览会在5秒后自动消失并保存 - 截图文件默认保存在「照片」应用的「屏幕截图」相簿中
注意事项: - 按键需同时按压,建议用拇指和食指操作 - 按键时间不宜过长,否则会触发关机界面 - 若截图失败可检查是否开启了「辅助触控」功能产生冲突
不同型号iPhone截图方法有什么区别?
iPhone的截图方法在不同型号上存在差异,主要分为带Home键机型与全面屏机型两类操作方式:
带物理Home键机型(iPhone 8及更早机型) 1. 同时按住顶部电源键(侧边键)和圆形Home键 2. 听到快门声后立即松开 3. 截图会自动保存在相册的"屏幕快照"相簿中
全面屏机型(iPhone X及更新机型) 1. 同时按住右侧电源键和左侧音量"+"键 2. 保持0.5秒后快速松开 3. 屏幕会闪白并出现缩略图预览
特殊机型注意事项 - iPhone XR/11/12/13/14/15全系使用全面屏操作方法 - 配备Touch ID的iPhone SE(第二代/第三代)仍使用Home键组合键方式 - 所有机型截图后点击左下角缩略图可进入即时标记编辑界面
通用功能补充 - 长按缩略图可直接分享到其他应用 - 截图支持3D Touch/长按操作调出更多选项 - 在设置-辅助功能-触控中可开启"辅助触控"实现虚拟按钮截图
操作技巧 1. 按键时要确保两个按钮同时被按下 2. 全面屏机型避免按住时间过长触发关机界面 3. 截图失败时可尝试先按电源键再快速叠加音量键
iPhone截图后如何编辑或分享?
在iPhone上对截图进行编辑或分享的操作流程如下:
编辑截图 1. 截取屏幕后立即点击左下角出现的缩略图 2. 使用底部工具栏的工具进行编辑: - 画笔工具:选择笔尖大小和颜色进行手写标注 - 荧光笔:半透明标记重点内容 - 橡皮擦:擦除绘制内容 - 裁剪工具:调整截图范围 - 文本工具:添加文字说明 - 签名工具:插入手写签名 - 放大镜:局部放大特定区域 3. 点击"完成"保存到相册或选择"删除截图"
分享截图 1. 在截图编辑界面直接点击顶部"分享"按钮 2. 或打开照片应用找到对应截图后: - 点击左下角分享图标 - 选择分享方式:
* 信息/iMessage
* 邮件
* 隔空投送(AirDrop)
* 第三方应用(微信、QQ等)
- 选择联系人后发送
实用技巧 - 快速访问:截图后左滑缩略图可暂存不编辑 - 批量处理:在照片应用中多选截图后统一分享 - 隐私保护:分享前可用标记工具遮盖敏感信息 - 格式转换:通过"文件"应用可另存为PDF格式
