vivo手机怎么截图
vivo手机截图方法根据机型不同主要有以下5种操作方式:
物理按键截图 - 同时按住【电源键】+【音量下键】1秒 - 适合所有vivo机型,成功率最高
三指下滑截图 - 在需要截图的界面,三指同时向下滑动 - 需在设置中开启:设置→快捷与辅助→超级截屏→开启「三指下滑截屏」
悬浮球截图 - 点击悬浮球→选择「超级截屏」图标 - 需先开启悬浮球:设置→快捷与辅助→悬浮球
Jovi语音助手截图 - 唤醒Jovi后说「截屏」或「截图」 - 需开启语音唤醒:设置→Jovi→语音助手→语音唤醒
长截屏/区域截图 - 截屏后立即点击预览图下方的「长截屏」或「形状截屏」 - 可滚动截取完整页面或自定义截图形状
注意事项: - 截图文件默认保存在相册的「截屏」相簿中 - 部分游戏界面可能禁用常规截图,建议使用游戏魔盒中的截图功能 - 若三指截图失灵,可尝试重启手机或检查手势设置
vivo手机截图快捷键是什么?
vivo手机截图有以下几种常用方法:
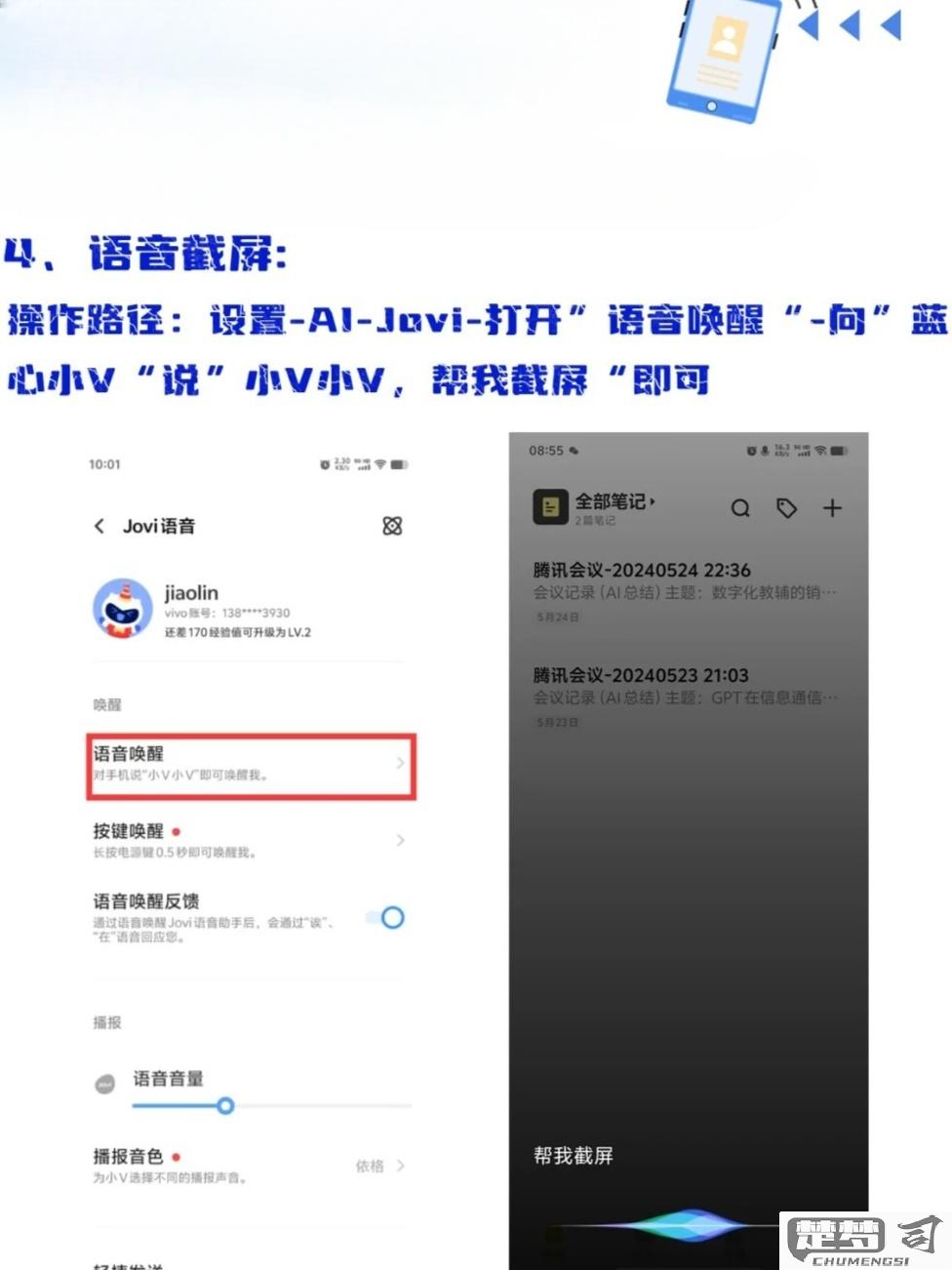
物理按键组合截图: - 同时按住「电源键」+「音量下键」约1秒 - 适用于所有vivo机型 - 成功率最高的通用方法
三指下滑截图: - 进入「设置」-「快捷与辅助」-「超级截屏」 - 开启「三指下滑截屏」功能 - 在任意界面三指同时向下滑动即可截图 - 注意:部分老机型可能不支持
悬浮球截图: - 开启「悬浮球」功能后 - 点击悬浮球选择「超级截屏」-「截屏」
Jovi语音助手: - 唤醒语音助手后说「截屏」或「截图」
长截屏方法: - 普通截图后立即点击预览图下方的「长截屏」 - 或使用三指长按屏幕下滑触发长截屏
注意事项: - 截图文件默认保存在「相册」-「截屏」文件夹 - 部分游戏/视频APP可能限制截屏功能 - Funtouch OS 3.0以上系统支持滚动长截屏
vivo手机截图后图片保存在哪里?
vivo手机截图后的图片默认保存在以下路径中:
内部存储/Pictures/Screenshots/
具体查找方法: 1. 打开手机自带的「文件管理」应用 2. 进入「手机存储」或「内部存储」 3. 找到并打开「Pictures」文件夹 4. 进入「Screenshots」文件夹即可看到所有截图
补充说明: - 部分机型可能直接显示「截图」文件夹而非英文路径 - 使用三指下滑等快捷截图时,截图会短暂显示缩略图,点击缩略图可快速进入编辑/查看界面 - 若修改过默认存储位置,可前往「设置」-「存储」-「默认存储位置」查看当前设置 - 云服务自动备份的截图可在「云服务」-「图库」中查看
提示:在相册应用中,截图通常会自动归类到「截图」相册分类中,这是最便捷的查看方式。
vivo手机如何滚动截图?
vivo手机滚动截屏操作步骤
触发普通截屏
- 同时按住「电源键」+「音量下键」
- 或从屏幕底部上滑调出控制中心,点击「超级截屏」图标(部分机型需下滑通知栏找到该图标)开启滚动截屏
- 截屏后屏幕左下角会弹出缩略图,点击缩略图
- 或在截屏预览界面选择「滚动截屏」(部分机型显示为「长截屏」)自动滚动与停止
- 屏幕会自动向下滚动,期间可手动点击屏幕暂停
- 滚动至目标位置后,点击「保存」即可生成完整长图
注意事项
- 适用场景:网页、聊天记录、文档等可滚动页面
- 部分旧机型(如X系列早期型号)需升级系统至Funtouch OS 9以上版本
- 若未出现滚动选项,可尝试在「设置」-「快捷与辅助」-「超级截屏」中开启相关功能
替代方案
如上述方法失效,可安装第三方工具(如「Picsew」)手动拼接截图。
