oppo手机怎么截屏
OPPO手机截屏操作方式多样,可根据不同机型选择最适合的方法:
物理按键截屏(全系通用) - 同时按住「电源键+音量下键」约1秒 - 听到快门声或屏幕闪动即表示成功
三指下滑截屏(ColorOS 7及以上版本) - 进入「设置」-「便捷工具」-「截屏」 - 开启「三指下滑」功能 - 在需要截屏的界面三指同时下滑
悬浮球截屏 - 开启路径:「设置」-「便捷工具」-「悬浮球」 - 添加截屏功能后点击悬浮球操作
手势截屏(部分机型) - 指关节双击屏幕(需在设置中开启) - 进入「设置」-「便捷工具」-「智能便捷」-「手势体感」
语音指令截屏 - 唤醒Breeno语音助手说"截屏" - 需提前开启语音助手权限
长截屏操作 - 完成普通截屏后立即点击预览图下方的「长截屏」 - 或使用三指下滑后长按屏幕
注意事项: - 截屏文件默认存储在「相册」-「截屏录屏」相册中 - 部分应用(如银行类)可能限制截屏功能 - 若手势失效可尝试重启手机或检查系统更新
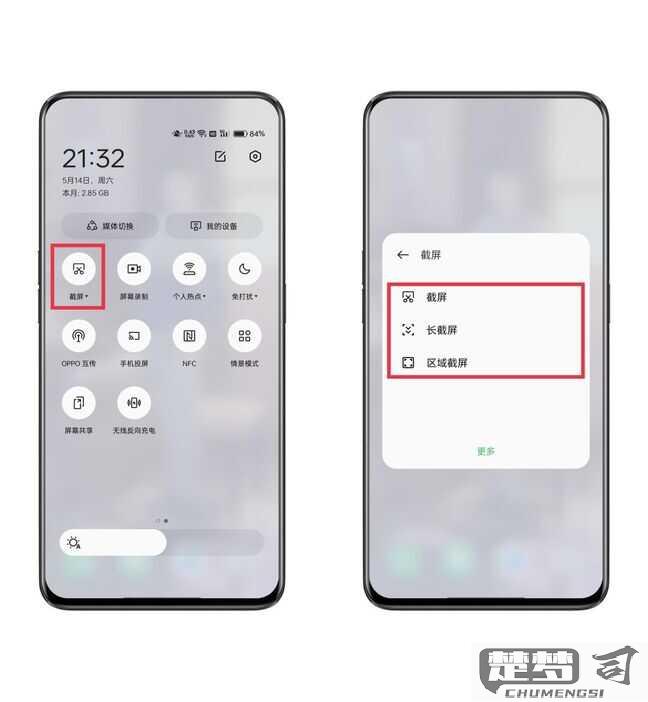
oppo手机截屏的快捷键是什么?
OPPO手机截屏的快捷键主要有以下三种方式:
物理按键组合
同时按住「电源键」+「音量减键」约1秒,听到提示音或屏幕闪动即完成截屏。此方法适用于全系OPPO机型。三指下滑手势
在设置中开启「三指截屏」功能后,任意界面三指同时向下滑动即可截屏。
开启路径:设置 > 便捷工具 > 截屏 > 开启「三指下滑」悬浮球快捷操作
点击屏幕悬浮球中的「截屏」按钮(需提前设置)。
设置路径:设置 > 便捷工具 > 悬浮球 > 添加截屏功能
补充说明
- ColorOS 11及以上系统支持「区域截屏」:完成全屏截屏后,预览图左下角会出现「编辑」按钮,可自由裁剪截图范围
- 部分机型(如Find X系列)支持「侧边栏截屏」:滑出智能侧边栏点击截屏图标
- 长截屏功能需在全屏截屏后点击预览图中的「长截屏」选项
若快捷键失效,建议检查是否关闭了截屏权限或重启手机。
oppo手机截屏后图片保存在哪里?
OPPO手机截屏后的图片默认保存在以下路径中:
- 打开手机自带的「文件管理」应用
- 进入「手机存储」或「内部存储」
- 找到并进入「Pictures」文件夹
- 打开「Screenshots」子文件夹
补充说明: - 部分OPPO机型可能直接存放在DCIM/Screenshots目录下 - 使用组合键截屏(电源键+音量下键)和手势截屏(三指下滑)的图片都保存在同一位置 - 在相册应用中通常会单独显示「截屏」相册分类 - 可通过文件管理器的搜索功能直接搜索"Screenshots"快速定位
如果找不到截屏图片: 1. 检查是否开启了"私密保险箱"功能隐藏了图片 2. 确认截屏时是否出现保存成功的提示 3. 在文件管理器中按修改时间排序查找最新文件
oppo手机如何滚动截屏?
OPPO手机滚动截屏操作步骤
普通截屏触发
同时按住「电源键+音量下键」约1秒触发普通截屏(部分机型支持三指下滑截屏)。进入滚动截屏模式
截屏成功后,屏幕左下角会出现缩略图,点击缩略图进入编辑界面。
若未自动弹出缩略图,下拉通知栏找到截屏预览点击进入。选择滚动截屏
在编辑界面顶部菜单栏找到「长截屏」或「滚动截屏」图标(图标通常为两个向下箭头叠加),点击后系统自动开始滚动页面。控制截屏范围
- 滚动过程中可随时点击屏幕停止截取。
- 部分机型支持手动拖动右侧进度条调整截取终点。保存与编辑
点击「保存」按钮,截图将存储至相册。支持后续裁剪、标注等二次编辑。
注意事项
- 适用场景:网页、聊天记录等可滚动页面(部分APP可能限制此功能)。
- 机型差异:ColorOS 3.0及以上系统支持,老款机型可能需通过「侧边栏-截屏-长截屏」操作。
- 若功能异常,尝试前往「设置-应用管理-截屏-清除缓存」。
