
xmind怎么换行?XMind换行快捷键及自动换行设置全攻略
本文详细介绍了在XMind中进行换行的多种方法,包括软回车和硬回车的区别、换行的快捷键操作(Windows/Linux和macOS系统)、如何实现自动换行以及解决换行后格式错乱的问题。无论你是XMin...
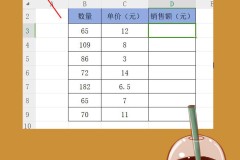
表格里怎么自动算乘法?Excel、Google Sheets和Word表格操作指南
本文详细介绍了在Excel、GoogleSheets和Word表格中如何自动计算乘法,包括基础公式输入、PRODUCT函数使用、批量计算技巧及常见问题解决方案。无论您是办公新手还是希望提升效率的资深...
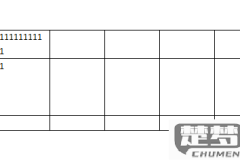
wps表格内怎么换行?手动与自动换行方法详解
本文详细介绍了在WPS表格内实现换行的两种方法:手动换行和自动换行,包括操作步骤、快捷键使用以及调整行高的技巧,帮助用户高效处理表格内容排版问题。...

excel表格怎么自动生成序号
在Excel表格中自动生成序号的方法主要有两种,最常用的是使用填充柄和公式。您可以在第一行输入数字“1”,然后在第二行输入“2”。选中这两个单元格,定位到右下角的小方块(填充柄),拖动至需要的行数,E...

word表格怎么转换成excel表格
Word表格转换成Excel表格的步骤相对简单,主要可以通过以下几个步骤来完成。打开Word文档,选中需要转换的表格,右键点击选择“复制”或者使用快捷键Ctrl+C。打开Excel,选择一个空白工作表...

excel中怎么换行?掌握手动与自动换行技巧
本文详细介绍了在Excel中实现单元格内换行的两种方法:手动换行和自动换行,包括快捷键使用和公式自动换行技巧。无论你是Windows还是Mac用户,都能找到适合你的换行方法。此外,还提供了批量处理换行...
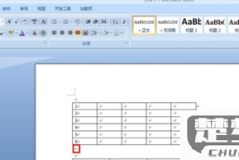
word表格怎么合并?详细步骤与技巧全解析
本文详细介绍了在Word中合并表格的多种方法,包括合并单元格、合并两个表格以及合并后的格式调整技巧,帮助用户轻松解决Word表格合并问题,提升文档编辑效率。...

Word表格怎么求和?完整步骤与常见问题解答
本文详细介绍了在Word表格中进行求和的多种方法,包括基本步骤、公式使用技巧以及遇到求和结果不正确时的解决方案。无论是对上方、左侧还是特定单元格的数据求和,都能在这里找到答案,帮助您高效完成Word表...
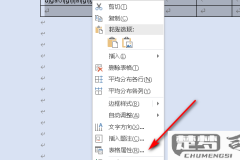
word自动换行符在哪里设置
Word自动换行符的设置可以通过“段落”设置进行调整。在Word中,自动换行符的设置位于“开始”选项卡下的“段落”组中,点击右下角的小箭头,打开段落设置对话框。在这个对话框中,可以调整对齐方式、缩进、...
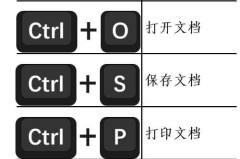
word自动换行的快捷键
Word自动换行的快捷键为:Shift+Enter。这个快捷键的主要功能是在不结束段落的情况下插入换行符。使用这个快捷键时,光标会移动到下一行,但仍然保持在同一段落内,这对于需要在同一段落中分开不...
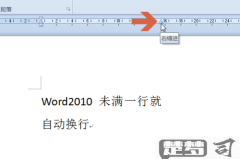
Word文档自动换行
Word文档自动换行是指在编辑文档时,当文本到达页面边缘时,Word会自动将文本移动到下一行,而不需要手动进行换行。这一功能极大地提高了文档编辑的效率,尤其是在处理长文本时。用户只需专注于内容的输入,...
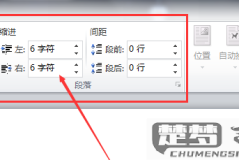
WPS word自动换行在哪里
WPSWord自动换行功能主要在“页面布局”选项卡中进行设置。用户可以通过点击“页面布局”,然后选择“段落”部分的“换行和分页”设置,来调整文本的换行方式。WPSWord会页面宽度和字体大小自动调...
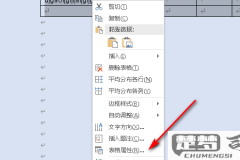
word的自动换行在哪里
Word的自动换行功能主要位于“布局”选项卡中的“段落”组。在Word文档中,当文本到达页面边缘时,系统会自动将文本移动到下一行,而无需手动换行。这一功能是Word的重要特性之一,能够帮助用户在输入内...

word自动换行的使用方法
Word自动换行的使用方法主要是通过设置段落格式来实现的。在Word中,自动换行功能默认是开启的,用户在输入文本时,无需手动插入换行符,系统会页面宽度和字体大小自动调整文本的换行位置。需要调整换行的方...
