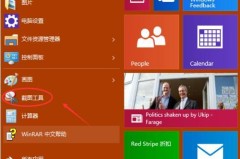
win10怎么截屏?全面解析Windows 10截屏快捷键与方法
本文详细介绍了Windows10系统中的多种截屏方法,包括全屏截图、活动窗口截图、自定义区域截图等,以及如何保存截图文件。无论你是需要快速截取全屏还是特定区域,这里都有适合你的解决方案。掌握这些技巧...

笔记本电脑怎么截屏?Windows和Mac系统的详细教程
本文提供了Windows和Mac系统笔记本电脑截屏的详细步骤和快捷键,包括全屏截图、活动窗口截图、区域截图等多种方法,帮助用户快速掌握在不同场景下的截屏技巧。...
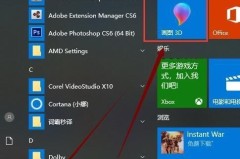
WIN10截屏快捷键
WIN10截屏快捷键是Windows10操作系统中非常实用的功能,其主要快捷键为“Windows键+Shift+S”。使用这一组合键后,屏幕会变暗,并出现一个小工具栏,让用户选择截取的方式,...

iphone截屏快捷键
iPhone截屏快捷键是通过按下特定的物理按钮来快速捕捉屏幕内容的一种便捷方式。对于大多数现代iPhone用户来说,截屏的操作是通过按下“侧边按钮”和“音量加按钮”来完成的。这一操作的关键在于按键的配...

windows10截屏快捷键
Windows10截屏快捷键是“Win+Shift+S”。使用这一组合键,用户可以快速进入截图工具,选择需要截取的区域。这一功能不仅便捷,而且能够让用户灵活地选择屏幕的任意部分进行截图。截取...
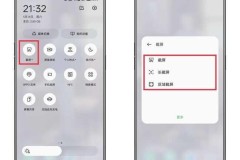
OPPO手机怎么截屏?全面解析多种截屏方法
本文详细介绍了OPPO手机的多种截屏方式,包括物理按键截屏、三指下滑截屏、悬浮球截屏、手势截屏、语音指令截屏以及长截屏操作,帮助用户根据不同的OPPO机型选择最适合的截屏方法。同时,解答了截屏后图片保...
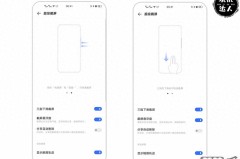
vivo手机怎么截屏?全面解析多种截屏方法及技巧
本文详细介绍了vivo手机的多种截屏方法,包括物理按键截屏、三指下滑截屏、悬浮球截屏、长截屏及Jovi语音助手截屏等,还提供了特殊场景下的截屏解决方案和进阶技巧,帮助vivo手机用户轻松掌握截屏功能。...

vivox9怎么截屏?全面解析多种截屏方法
本文详细介绍了vivox9的多种截屏方法,包括物理按键截屏、三指下滑截屏、悬浮球截屏以及滚动截屏等,帮助用户轻松掌握vivox9的截屏技巧,解决截屏操作中的各种问题。...
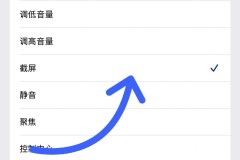
iPhone怎么截屏?不同型号的截屏方法有什么区别?
本文详细介绍了iPhone各型号的截屏方法,包括带Home键机型和全面屏机型的操作步骤,以及截屏后的编辑和分享技巧。无论你是iPhone新手还是老用户,都能在这里找到适合你的截屏方法。...
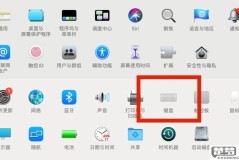
苹果笔记本怎么截图?全面解析快捷键与保存位置
本文详细介绍了苹果笔记本(MacBook)的各种截图方法,包括全屏截图、区域截图、窗口截图及触控栏截图等快捷键操作,以及如何修改截图默认保存位置和格式。无论你是Mac新手还是资深用户,都能在这里找到提...
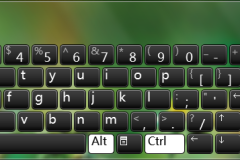
windows截图全屏快捷键
Windows截图全屏快捷键是“Win+PrintScreen”。按下这个组合键后,系统会自动截取整个屏幕的图像,并将其保存到“图片”文件夹中的“截图”子文件夹里。这一功能的关键在于其便捷性和自...

win7锁屏快捷键是什么
Windows7锁屏快捷键是Win+L。这个组合键可以快速将屏幕锁定,保护用户的数据和隐私。当你离开电脑时,按下这个快捷键,系统会立即进入锁屏状态,要求输入密码或其他身份验证信息才能继续使用。这...

荣耀magicv3锁屏熄屏快捷键
1.荣耀magicv3锁屏熄屏快捷键荣耀magicv3的锁屏熄屏快捷键是通过按下电源键实现的。来说,用户只需轻轻按下机身侧边的电源键即可立即锁定屏幕并熄灭显示。这一设计不仅方便快捷,还能有效保护...

电脑快捷键怎么截图?Windows和macOS截图方法全解析
本文详细介绍了Windows和macOS系统下使用快捷键进行截图的各种方法,包括全屏截图、当前窗口截图、自定义区域截图等,以及如何将截图保存到剪贴板或指定文件夹。无论你是需要快速捕捉屏幕信息,还是希望...
