笔记本电脑怎么截屏
Windows系统笔记本电脑截屏方法:
全屏截图: - 按下键盘上的
PrtSc或Print Screen键(通常在F12右侧) - 截图会自动保存到剪贴板 - 打开画图/Word等软件,按Ctrl+V粘贴活动窗口截图: - 按住
Alt键不放 - 同时按下PrtSc键 - 截图会保存当前活动窗口到剪贴板区域截图(Win10/11): - 按下
Win+Shift+S组合键 - 屏幕变暗并出现截图工具栏 - 选择矩形/任意形状/窗口/全屏截图模式 - 截图后自动保存到剪贴板和通知中心游戏截图(Win10/11): - 按下
Win+Alt+PrtSc组合键 - 截图会保存在"视频/捕获"文件夹
Mac系统笔记本电脑截屏方法:
全屏截图: - 按下
Command+Shift+3- 截图会自动保存到桌面区域截图: - 按下
Command+Shift+4- 出现十字光标,拖动选择区域 - 松开鼠标完成截图窗口截图: - 按下
Command+Shift+4后按空格键 - 光标变成相机图标 - 点击要截取的窗口触控栏截图(带Touch Bar机型): - 按下
Command+Shift+6- 截图会保存到桌面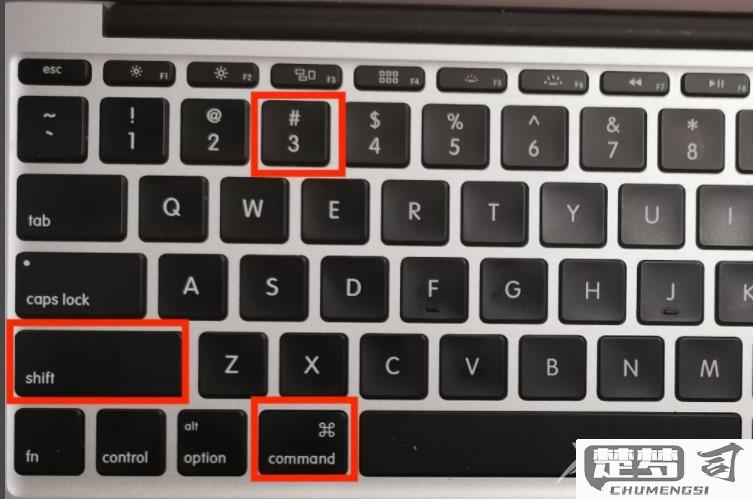
高级技巧:
- 在Windows中,按Win+PrtSc会直接保存截图到"图片/屏幕截图"文件夹
- Mac截图时按住Control键可将截图保存到剪贴板而非文件
- 使用Windows自带的截图工具(Snipping Tool)可进行延时截图
- Mac可使用"预览"程序中的截图功能进行更多设置
笔记本电脑截屏的快捷键是什么?
Windows系统笔记本电脑截屏快捷键组合:
1. 全屏截图:PrtSc(Print Screen键)
- 截图自动保存到剪贴板,需粘贴到画图/Word等软件
2. 活动窗口截图:Alt + PrtSc
- 仅截取当前活动窗口
3. 区域截图:Win + Shift + S
- 可自由选择矩形/任意形状截图(Win10及以上版本)
macOS系统快捷键:
1. 全屏截图:Command + Shift + 3
- 自动保存到桌面
2. 区域截图:Command + Shift + 4
- 出现十字光标可框选区域
3. 窗口截图:Command + Shift + 4 + 空格
- 点击目标窗口完成截图
特殊场景补充:
- 游戏截图:部分游戏支持F12(Steam平台默认)
- 微信截图:Alt + A(需先启动微信)
- 部分品牌笔记本需配合Fn键使用(如联想小新按Fn + PrtSc)
如何在Windows笔记本电脑上截屏?
Windows笔记本电脑提供多种截屏方法,每种适用于不同场景:
全屏截取
- 按下键盘右上角PrtSc键(可能显示为Print Screen/PrtScn)
- 截屏自动保存到剪贴板
- 需打开画图/Word等软件按Ctrl+V粘贴保存
活动窗口截取
- 按住Alt键不放
- 同时按下PrtSc键
- 仅截取当前活动窗口内容
区域截取(Win10及以上)
- 按下Win+Shift+S组合键
- 屏幕变暗出现工具栏
- 选择矩形/任意形状/窗口/全屏截取模式
- 截图自动保存到剪贴板
游戏栏截屏(适合游戏)
- 按下Win+G调出游戏栏
- 点击相机图标或按Win+Alt+PrtSc
- 截图默认保存在"视频/捕获"文件夹
保存为文件(Win8/10/11)
- 按下Win+PrtSc组合键
- 屏幕会短暂变暗
- 截图自动保存到"图片/屏幕截图"文件夹
- 文件名为"截图(序号).png"
触屏设备截屏 - 同时按住电源键和音量减键 - 保持约1秒后松开 - 适用于Surface等二合一设备
专业工具推荐 - Snip & Sketch(Win10内置,Win+Shift+S调用) - Snipping Tool(传统截图工具) - Lightshot(第三方轻量工具) - ShareX(高级截图录屏工具)
注意事项 1. 部分笔记本需要配合Fn键使用(如Fn+PrtSc) 2. 游戏全屏模式可能禁用常规截图 3. 多显示器环境会截取所有屏幕内容 4. 截图后记得及时保存避免丢失
Mac笔记本电脑怎么进行屏幕截图?
Mac笔记本电脑提供多种屏幕截图方式,每种方法适用于不同场景:
全屏截图 - 按下
Command (⌘) + Shift + 3- 截图自动保存到桌面,格式为PNG区域截图 - 按下
Command (⌘) + Shift + 4,光标变为十字线 - 拖动选择区域,松开鼠标完成截图 - 截图前按空格键可切换为窗口截图模式触控栏截图(带Touch Bar机型) - 按下
Command (⌘) + Shift + 6- 截图会包含触控栏显示内容截图到剪贴板 - 在上述组合键中加入
Control键(如⌘ + Shift + Control + 4) - 截图不会保存为文件,直接进入剪贴板使用预览程序截图 - 打开「预览」应用 - 菜单栏选择「文件」>「拍摄屏幕截图」 - 可选择「选择部分」「窗口」或「整个屏幕」
定时截图 - 打开「启动台」>「其他」>「截图」 - 点击「选项」菜单选择「定时器」
高级技巧:
- 截图时按住Option键可以取消当前截图操作
- 默认保存位置可在终端修改:defaults write com.apple.screencapture location ~/路径
- 修改截图格式:defaults write com.apple.screencapture type jpg
