电脑图标怎么调大小
调整电脑图标大小的方法因操作系统不同而有所差异,以下是Windows和macOS系统的详细操作步骤:
Windows系统 1. 桌面空白处右键点击 2. 选择"查看"选项 3. 在次级菜单中可选择"大图标"、"中等图标"或"小图标"
更精确的调整方法(适用于Windows 10/11) 1. 在桌面空白处按住Ctrl键 2. 同时滚动鼠标滚轮 3. 向上滚动放大图标,向下滚动缩小图标
macOS系统 1. 在桌面空白处右键点击(或双指轻触触控板) 2. 选择"查看显示选项" 3. 拖动"图标大小"滑块进行调整
补充说明 - 某些Windows版本可通过"设置 > 个性化 > 主题 > 桌面图标设置"调整 - 调整后可能需要按F5刷新桌面使更改生效 - 图标大小调整不会影响实际文件大小 - 过高分辨率显示器可能需要调整显示缩放比例以获得最佳效果
电脑图标大小调整的快捷键是什么?
在Windows系统中调整桌面图标大小的快捷键组合如下:
按住Ctrl键不放,同时滚动鼠标滚轮:向上滚动放大图标,向下滚动缩小图标。这是最便捷的实时调整方式。
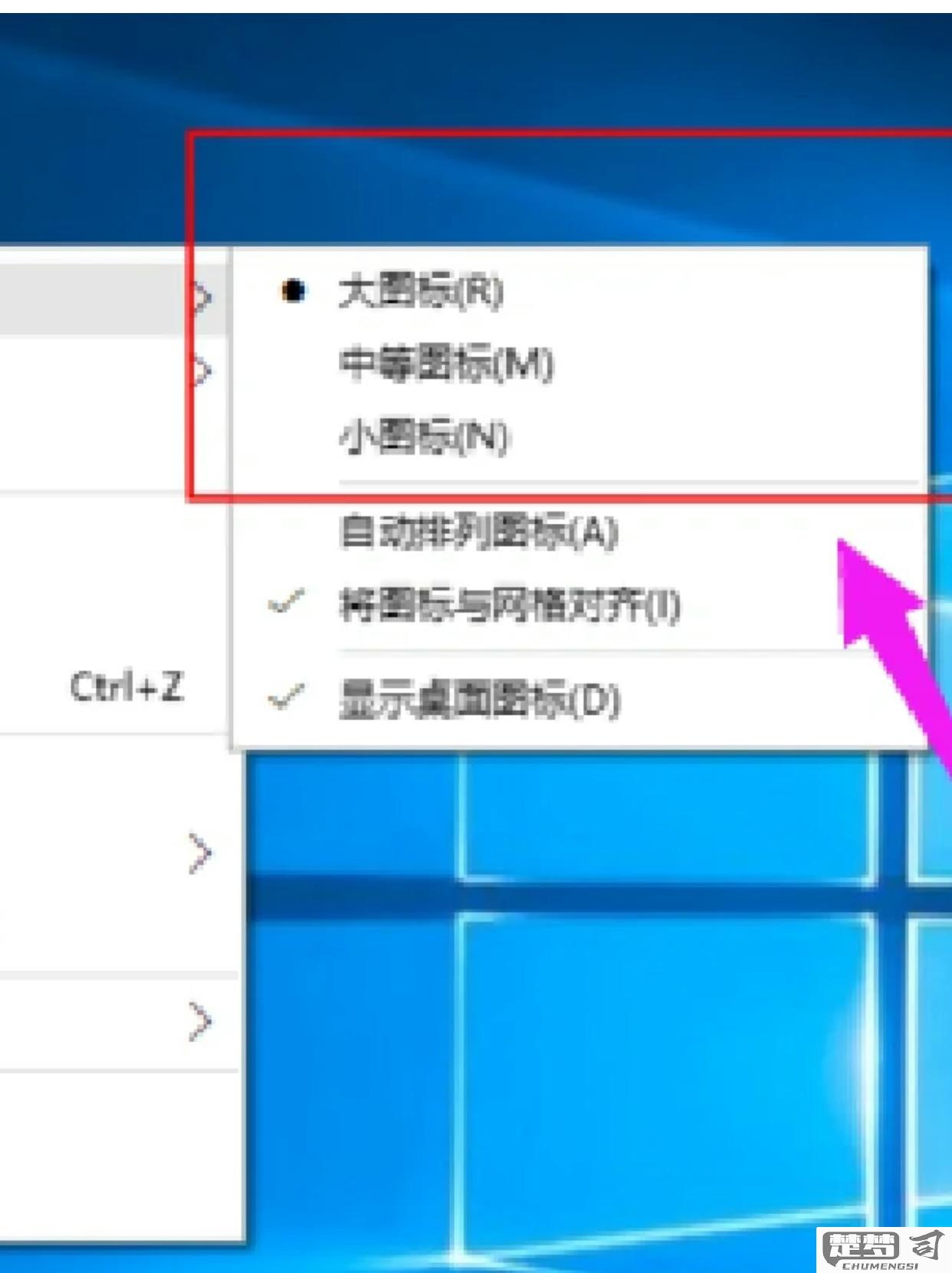
如需快速切换预设尺寸: - 右键点击桌面空白处 → 选择「查看」 → 使用方向键选择「大图标/中等图标/小图标」后回车确认
补充说明: - 此方法适用于Windows 10/11系统 - 部分笔记本电脑需配合Fn键使用触控板手势模拟滚轮操作 - 调整后系统会自动记忆当前设置的图标大小
如何在Windows系统中自定义电脑图标大小?
在Windows系统中自定义电脑图标大小可以通过以下几种方法实现:
方法1:使用快捷键调整 - 进入桌面或文件资源管理器 - 按住Ctrl键不放 - 滚动鼠标滚轮:向上滚动放大图标,向下滚动缩小图标
方法2:通过右键菜单调整 1. 在桌面空白处点击右键 2. 选择"查看"选项 3. 从子菜单中选择图标大小(小/中/大)
方法3:修改注册表(高级用户) 1. 按Win+R打开运行对话框 2. 输入regedit并回车 3. 导航到:HKEY_CURRENT_USER\Control Panel\Desktop\WindowMetrics 4. 修改"Shell Icon Size"值(默认32,数值越大图标越大) 5. 注销或重启电脑使更改生效
方法4:调整显示缩放 1. 右键点击桌面选择"显示设置" 2. 在"缩放与布局"部分 3. 调整"更改文本、应用等项目的大小"百分比 4. 系统会提示注销使更改生效
注意事项: - 方法1和方法2适用于临时调整 - 方法3的修改会影响系统所有图标 - 方法4会同时影响其他界面元素的大小 - 某些第三方主题可能会限制图标大小调整范围
如需恢复默认设置,可以通过右键菜单选择"中等图标"或删除注册表修改项。
电脑图标大小调整后如何保存设置?
在Windows系统中调整图标大小后,系统通常会自动保存设置。若遇到设置未保存的情况,可尝试以下方法:
手动保存主题
- 右键桌面空白处 → 选择「个性化」 → 点击「主题」
- 在「当前主题」右侧点击「保存主题」 → 命名后保存
- 此操作会同步保存图标大小、壁纸等桌面配置刷新图标缓存
- 按Win+R输入cmd打开命令提示符
- 逐行执行以下命令后重启电脑:
`bash ie4uinit.exe -show taskkill /f /im explorer.exe DEL /A /Q "%localappdata%\IconCache.db" start explorer.exe`检查用户配置文件
- 进入「控制面板 → 用户账户 → 更改账户类型」
- 确保当前账户为管理员权限,标准账户可能无法保存系统级设置注册表备份(高级用户)
- 按Win+R输入regedit
- 导航至:
HKEY_CURRENT_USER\Software\Microsoft\Windows\Shell\Bags\1\Desktop
- 右键导出该分支为.reg备份文件
特殊情况处理:
- 若使用多显示器,需在每个显示器上单独调整并保存
- 企业网络中组策略可能覆盖本地设置,需联系IT部门
