在Windows 10中显示“此电脑”的方法如下:1. 在桌面上右键单击空白处,选择“个性化”;2. 在打开的窗口中,点击左侧的“主题”;3. 然后在右侧找到“桌面图标设置”,点击进入,勾选“计算机”选项,最后点击“应用”和“确定”。这样,你就可以在桌面上显示“此电脑”图标了。
一、通过桌面设置显示此电脑
在Windows 10中,用户可以通过桌面设置来显示“此电脑”图标。操作步骤相对简单,只需在桌面上右键点击空白处,选择“个性化”,然后进入“主题”设置,找到“桌面图标设置”进行相关设置。确保勾选“计算机”选项,应用后即可在桌面上看到“此电脑”图标。这样,用户可以快速访问文件、驱动器和其他存储设备,极大提高工作效率。
二、使用资源管理器快速访问此电脑
除了在桌面显示“此电脑”,用户还可以通过资源管理器快速访问。在任务栏上找到文件资源管理器图标,点击打开,左侧的导航栏中会显示“此电脑”选项。点击“此电脑”后,用户可以查看到所有的硬盘驱动器、外部设备及快速访问的文件夹。这种方式对于频繁需要管理文件的用户来说,无疑是一个便捷的选择。
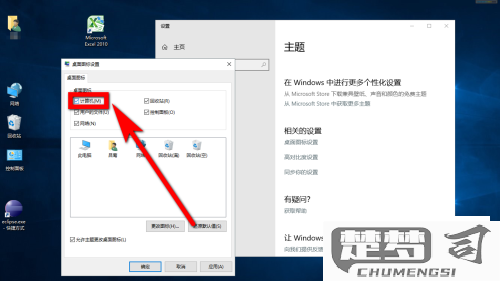
三、快捷键访问此电脑
对于希望快速访问“此电脑”的用户,Windows 10也提供了快捷键功能。用户可以按下“Win + E”组合键,直接打开文件资源管理器,默认情况下会显示“快速访问”。在这里,用户只需点击左侧的“此电脑”即可快速访问所有存储设备。这种快捷方式不仅省时,还可以提高日常操作的流畅度。
FAQs
问:如何恢复在桌面上丢失的“此电脑”图标?
答:“此电脑”图标在桌面上丢失,可以按照以下步骤恢复:右键点击桌面空白处,选择“个性化”,然后点击“主题”,找到“桌面图标设置”,勾选“计算机”选项,点击“应用”和“确定”即可。
问:是否可以更改“此电脑”的名称?
答:是的,用户可以更改“此电脑”的名称。右键点击“此电脑”图标,选择“重命名”,然后输入新的名称,按下“Enter”键即可完成更改。
问:如何在文件资源管理器中固定“此电脑”?
答:在文件资源管理器中,用户可以右键点击“此电脑”,选择“固定到快速访问”。这样,“此电脑”就会出现在快速访问目录中,方便用户随时访问。
