怎么把此电脑放在桌面
- 右键点击桌面空白处,选择「个性化」
- 在左侧菜单栏选择「主题」
- 向下滚动找到「相关设置」中的「桌面图标设置」
- 在弹出的窗口中勾选「计算机」选项
- 点击「应用」后点击「确定」保存设置
补充说明: - Windows 10/11系统操作路径完全一致 - 若找不到「个性化」选项,可通过Win+S搜索「桌面图标」直达设置界面 - 此方法同样适用于添加回收站、控制面板等系统图标 - 设置完成后可能需要刷新桌面(按F5)才能立即显示
怎么在Windows 10桌面上添加此电脑图标?
在Windows 10系统中添加"此电脑"图标到桌面的具体操作步骤如下:
- 右键点击桌面空白处,选择弹出菜单中的"个性化"选项
- 在打开的设置窗口中,点击左侧导航栏的"主题"选项
- 在右侧内容区域找到并点击"相关的设置"下的"桌面图标设置"
- 在弹出的"桌面图标设置"窗口中,勾选"计算机"复选框
- 点击窗口底部的"应用"按钮,然后点击"确定"保存设置
补充说明: - 如果找不到"个性化"选项,可以通过开始菜单→设置→个性化进入 - 此方法同样适用于添加"回收站"、"控制面板"等系统图标 - 某些企业版系统可能被管理员限制了此功能,需要联系IT部门 - 添加后可以通过右键菜单中的"重命名"修改显示名称
高级替代方案(适用于专业用户): 1. 使用Win+R打开运行对话框 2. 输入"shell:Desktop"并按回车 3. 在打开的文件夹中右键新建快捷方式 4. 在位置栏输入"explorer.exe shell:MyComputerFolder" 5. 将快捷方式命名为"此电脑"
如何显示此电脑在桌面上的步骤?
在Windows系统中将"此电脑"图标显示到桌面的步骤如下:
- 右键点击桌面空白处
- 从弹出菜单中选择"个性化"
- 在左侧导航栏点击"主题"
- 向下滚动到"相关设置"部分
- 点击"桌面图标设置"
- 在弹出的窗口中勾选"计算机"复选框
- 点击"应用"然后点击"确定"保存设置
注意事项: - Windows 10/11系统操作路径相同 - 部分系统版本可能显示为"此电脑"而非"计算机" - 若找不到选项可尝试通过控制面板搜索"桌面图标" - 设置完成后可能需要刷新桌面(F5)才能立即显示
补充说明:对于Windows 7系统,可直接在个性化设置中找到"更改桌面图标"选项。
Windows系统中此电脑快捷方式创建方法?
在Windows系统中创建"此电脑"快捷方式可以通过以下几种方法实现:
方法1:通过桌面右键菜单创建
1. 在桌面空白处点击鼠标右键
2. 选择"新建"→"快捷方式"
3. 在位置输入框中键入以下命令:
explorer.exe shell:MyComputerFolder
4. 点击"下一步"
5. 为快捷方式命名为"此电脑"或任意名称
6. 点击"完成"
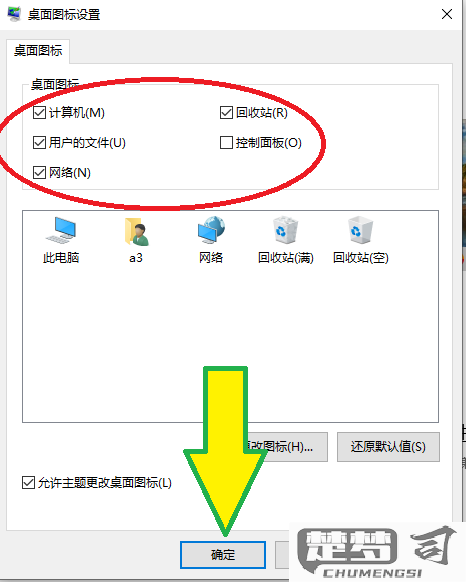
方法2:通过开始菜单固定 1. 打开文件资源管理器(Win+E) 2. 在左侧导航栏找到"此电脑" 3. 右键点击"此电脑" 4. 选择"固定到开始屏幕"或"固定到任务栏"
方法3:通过注册表修改显示设置
1. 按Win+R打开运行对话框
2. 输入regedit打开注册表编辑器
3. 导航至:
HKEY_CURRENT_USER\Software\Microsoft\Windows\CurrentVersion\Explorer\HideDesktopIcons\NewStartPanel
4. 右键新建DWORD(32位)值
5. 命名为{20D04FE0-3AEA-1069-A2D8-08002B30309D}
6. 设置数值数据为0
7. 重启电脑或资源管理器
方法4:通过组策略编辑器(仅限专业版/企业版)
1. 按Win+R输入gpedit.msc
2. 导航至:
用户配置→管理模板→桌面
3. 双击"在桌面上显示计算机图标"
4. 选择"已启用"
5. 点击"确定"
注意事项: - 方法3和4会直接显示系统原生的"此电脑"图标 - 快捷方式创建后可以右键选择"属性"更改图标样式 - 在Windows 10/11中,"此电脑"可能显示为"这台电脑"或"此设备"
为什么我的桌面上没有此电脑图标?
Windows系统桌面上默认可能不显示"此电脑"图标,这通常与系统设置或个性化选项有关。要解决这个问题,可以按照以下步骤操作:
- 右键点击桌面空白处,选择"个性化"选项
- 在左侧菜单中选择"主题"
- 向下滚动找到并点击"桌面图标设置"
- 在弹出的窗口中勾选"计算机"(Windows 10/11中显示为"此电脑")
- 点击"应用"然后"确定"保存设置
如果上述方法无效,可能是由于以下原因: - 系统管理员通过组策略禁用了此功能 - 系统文件损坏导致图标无法正常显示 - 使用了第三方主题或优化软件修改了默认设置
对于更复杂的情况,可以尝试:
- 运行系统文件检查器(在命令提示符中输入sfc /scannow)
- 创建新的用户账户测试是否是用户配置文件问题
- 检查是否安装了可能影响系统显示的第三方软件
Windows 11用户需要注意,新版系统有时会隐藏传统图标以简化界面,这种情况下同样需要通过桌面图标设置来恢复显示。
如何在桌面上恢复此电脑的快捷方式?
在Windows系统中恢复桌面上的"此电脑"快捷方式可以通过以下几种方法操作:
方法一:通过桌面图标设置 1. 右键点击桌面空白处,选择"个性化" 2. 在左侧菜单中选择"主题" 3. 滚动到"相关设置"部分,点击"桌面图标设置" 4. 在弹出的窗口中勾选"计算机"复选框 5. 点击"应用"后点击"确定"
方法二:通过注册表编辑器(适用于高级用户) 1. 按下Win+R打开运行对话框 2. 输入"regedit"并回车打开注册表编辑器 3. 导航至:HKEY_LOCAL_MACHINE\SOFTWARE\Microsoft\Windows\CurrentVersion\Explorer\HideDesktopIcons\NewStartPanel 4. 在右侧查找名为"{20D04FE0-3AEA-1069-A2D8-08002B30309D}"的DWORD值 5. 将其数值数据改为"0"(若不存在则新建该DWORD值) 6. 重启电脑或重启资源管理器
方法三:通过创建快捷方式 1. 右键点击桌面空白处,选择"新建"→"快捷方式" 2. 在位置栏输入:"explorer.exe shell:MyComputerFolder" 3. 点击"下一步",命名为"此电脑" 4. 右键新建的快捷方式选择"属性" 5. 点击"更改图标",选择系统自带的计算机图标 6. 点击"确定"保存设置
注意事项: - 方法一适用于大多数Windows 10/11用户 - 修改注册表前建议先备份注册表 - 某些系统优化软件可能会隐藏此功能,需要先关闭相关优化功能 - 企业版Windows可能需要管理员权限才能修改这些设置
此电脑图标不见了怎么找回?
找回消失的此电脑图标可以通过以下几种方法操作:
桌面图标设置恢复 - 右键点击桌面空白处选择「个性化」 - 左侧导航栏选择「主题」 - 右侧找到并点击「桌面图标设置」 - 勾选「计算机」复选框后点击「应用」
注册表编辑器修复 - 按Win+R输入
regedit打开注册表 - 定位到路径HKEY_LOCAL_MACHINE\SOFTWARE\Microsoft\Windows\CurrentVersion\Explorer\Desktop\NameSpace- 新建项并命名为{20D04FE0-3AEA-1069-A2D8-08002B30309D}- 重启电脑生效组策略修改(适用于专业版/企业版) - 按Win+R输入
gpedit.msc- 依次展开「用户配置」-「管理模板」-「桌面」 - 双击「隐藏和禁用桌面上的所有项目」 - 选择「已禁用」后点击确定创建快捷方式替代 - 打开文件资源管理器 - 左侧导航栏右键「此电脑」 - 选择「创建快捷方式」 - 将生成的快捷方式拖拽到桌面
建议优先尝试第一种方法,若无效再逐步尝试后续方案。操作注册表前建议先备份注册表(文件→导出)。
