工具栏怎么还原到下面
以Windows系统为例,将工具栏还原到屏幕下方的操作步骤:
解除工具栏锁定状态 - 在任务栏空白处右键点击 - 取消勾选"锁定任务栏"选项
拖动工具栏到下方 - 鼠标左键按住任务栏空白区域 - 向屏幕底部拖动 - 当出现虚线框提示位置时释放鼠标
固定工具栏位置 - 再次右键点击任务栏 - 勾选"锁定任务栏"选项
特殊情况处理: - 若任务栏无法拖动,检查是否开启了"自动隐藏任务栏"(右键任务栏→任务栏设置→关闭自动隐藏) - 多显示器用户需注意拖动时选择正确的显示器底部位置 - 对于Windows 11用户,可能需要先在"任务栏设置"中关闭"任务栏对齐方式"的居中设置
验证操作是否成功: - 重启文件资源管理器(Ctrl+Shift+Esc打开任务管理器→重启"Windows资源管理器"进程) - 注销后重新登录系统
工具栏还原到下面的步骤?
要将工具栏还原到默认位置(通常位于界面下方),可以按照以下步骤操作:
打开软件设置
在大多数软件中,工具栏位置调整功能位于"视图"(View)或"窗口"(Window)菜单中。点击顶部菜单栏的相应选项。查找工具栏选项
在展开的菜单中寻找"工具栏"(Toolbar)、"界面布局"(Interface Layout)或类似名称的选项。部分软件可能直接显示"重置工具栏位置"功能。使用重置功能
如果看到"重置工具栏"(Reset Toolbar)、"恢复默认布局"(Restore Default Layout)等选项,直接点击即可。没有该选项时,需手动操作: - 鼠标左键按住工具栏空白处 - 拖动到软件窗口底部区域 - 当出现吸附动画或提示线时松开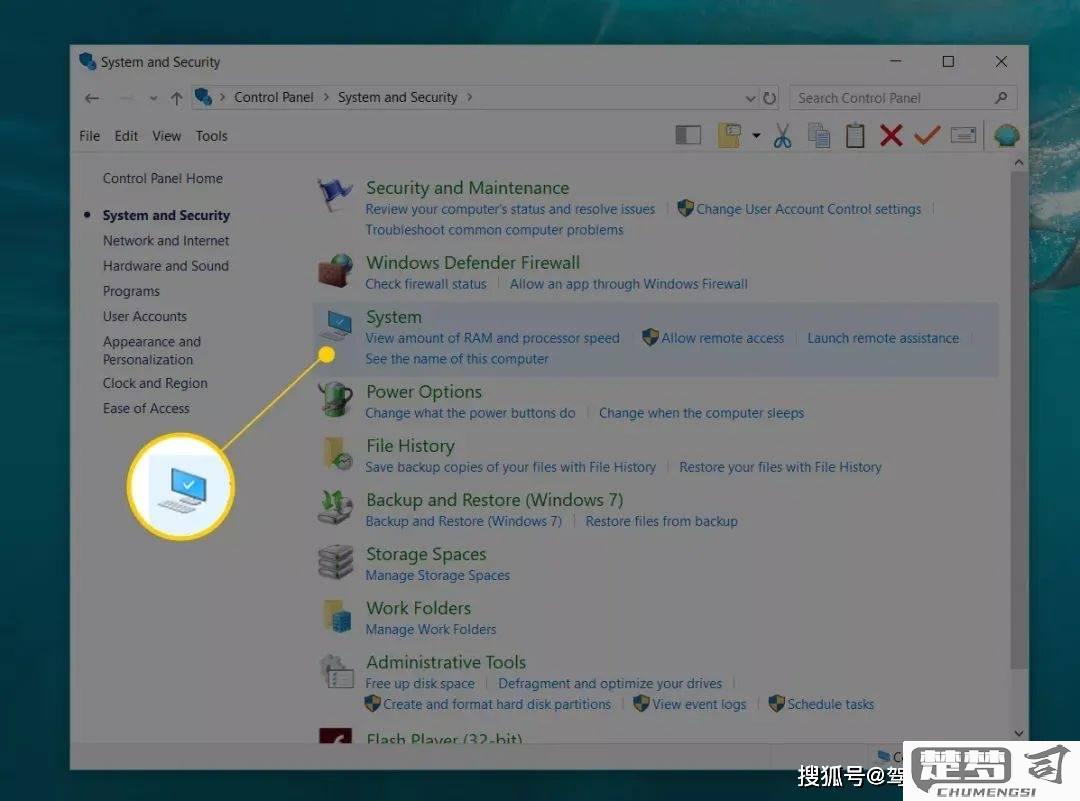
专业软件的特殊操作
Photoshop等设计软件:
- 窗口 > 工作区 > 重置[工作区名称]
Visual Studio等IDE:
- 工具 > 导入和导出设置 > 重置所有设置
浏览器开发者工具:
- 右键点击工具栏 > Dock to bottom快捷键方案
部分软件支持快捷键操作:
- Chrome开发者工具:Ctrl+Shift+D(Windows)
- IntelliJ系列:双击Shift搜索"Restore Default Layout"配置文件方案
对于无法通过界面操作的情况:
- 退出软件
- 删除配置文件(如preferences.xml)
- 重新启动软件自动生成默认配置
操作完成后建议重启软件使设置完全生效。某些专业软件(如AutoCAD)可能需要同时重置工作空间(Workspace)才能彻底恢复工具栏布局。
为什么工具栏会跑到上面去?
工具栏位置异常通常由以下原因导致:
界面布局设置变更 - 检查软件是否提供"锁定工具栏"选项 - 查看"视图"或"窗口"菜单中的布局设置 - 尝试右键点击工具栏区域查找位置选项
软件更新或重置 - 新版本可能调整了默认界面布局 - 软件重置会恢复出厂默认设置 - 检查更新日志了解界面变动
显示分辨率变化 - 分辨率降低可能导致工具栏自动调整 - 多显示器设置变化引发界面重组 - 系统缩放比例改变影响布局
用户误操作 - 拖拽操作可能导致工具栏移动 - 快捷键组合可能触发布局变更 - 插件或扩展可能修改界面结构
解决方案步骤: 1. 尝试拖拽工具栏回原位置(通常可拖动边缘) 2. 查找软件设置中的"恢复默认布局"选项 3. 重启软件观察是否恢复 4. 检查是否有未保存的工作区配置 5. 重置软件偏好设置(需提前备份配置)
对于特定软件: - Photoshop:窗口 > 工作区 > 复位基本功能 - Word:视图 > 工具栏 > 锁定工具栏 - 浏览器:右键空白处选择"恢复默认工具栏"
工具栏位置调整的其他方法?
调整工具栏位置有多种方法,具体取决于使用的软件或操作系统。以下是几种常见且实用的调整方式:
1. 拖拽调整 - 大多数软件支持直接拖拽工具栏边缘或空白处移动位置 - 按住Alt键(某些软件需按Ctrl)同时拖拽可实现更精确调整 - 拖至屏幕边缘可自动停靠,拖至中间区域可变为浮动面板
2. 右键菜单设置 - 右键点击工具栏空白处 - 查找"锁定工具栏"选项取消勾选(如Word/Excel) - 选择"自定义工具栏"或类似选项进入详细设置
3. 快捷键操作 - Chrome浏览器:Ctrl+Shift+B 显示/隐藏书签工具栏 - Photoshop:按Tab键隐藏所有面板,再次按Tab恢复 - Visual Studio:Alt+V调出视图菜单选择工具栏
4. 配置文件修改 - 找到软件的配置文件(如preferences.ini) - 搜索"ToolbarPosition"或类似参数 - 修改X/Y坐标值或dock参数(建议先备份原文件)
5. 注册表编辑(Windows) - 运行regedit打开注册表 - 定位到HKEY_CURRENT_USER\Software\软件名\Toolbars - 修改相关键值(需提前查询具体软件的注册表路径)
6. 命令行调整 - 某些开发工具支持命令:如VS Code的"View: Toggle Primary Side Bar" - 终端软件可通过命令重置UI:如tmux的Ctrl+b + r重载配置
注意事项: - 修改前建议截图记录原始布局 - 部分专业软件(如CAD)需要重启才能生效 - 浏览器扩展可能占用工具栏空间,需先管理扩展程序
恢复默认设置方法: - 通常可在帮助菜单找到"重置用户偏好设置" - 或删除配置文件让软件重新生成
