怎么把软件隐藏起来
隐藏软件的方法因操作系统不同而有所差异,以下是针对Windows和macOS系统的详细操作指南:
Windows系统: 1. 修改文件属性隐藏 - 右键点击软件快捷方式或安装目录 - 选择"属性" - 勾选"隐藏"选项 - 点击"应用"后选择"确定"
使用注册表编辑器隐藏 - 按Win+R输入regedit打开注册表 - 导航到HKEY_LOCAL_MACHINE\SOFTWARE\Microsoft\Windows\CurrentVersion\Uninstall - 找到目标软件对应的注册表项 - 新建名为"SystemComponent"的DWORD值并设置为1
第三方工具隐藏 - 使用Hide Folders等专业软件 - 设置访问密码保护 - 启用伪装文件夹功能
macOS系统: 1. 终端命令隐藏 - 打开终端应用 - 输入chflags hidden /Applications/软件名.app - 按回车执行
修改权限设置 - 右键点击应用程序中的目标软件 - 选择"显示简介" - 在"共享与权限"中设置为"无访问权限"
使用Launchpad隐藏 - 打开Launchpad - 按住Option键 - 点击要隐藏的软件图标上的"×"按钮
注意事项: - 系统关键软件不建议隐藏 - 隐藏前建议创建系统还原点 - 记住隐藏位置以便后续恢复 - 部分安全软件可能会阻止隐藏操作
怎么把软件隐藏起来不被别人发现?
隐藏软件不被发现的方法有多种,具体操作取决于设备类型和使用场景:
Windows系统 1. 修改文件属性 - 右键点击软件快捷方式或主程序文件 - 选择"属性" - 勾选"隐藏"选项 - 在文件夹选项中设置"不显示隐藏的文件"
使用第三方工具 - 安装Hide Folders或Wise Folder Hider等专业隐藏工具 - 将软件所在文件夹添加到隐藏列表 - 设置访问密码
注册表修改(高级用户) - 运行regedit - 导航到HKEY_LOCAL_MACHINE\SOFTWARE\Microsoft\Windows\CurrentVersion\Run - 删除相关启动项
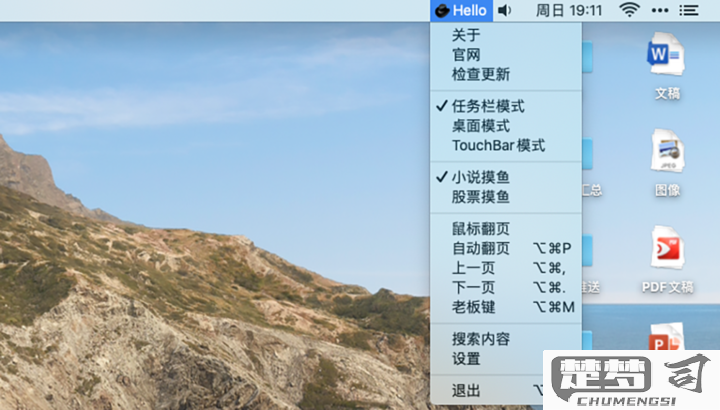
macOS系统
1. 终端命令隐藏
- 打开终端
- 输入chflags hidden /Applications/软件名.app
- 需要显示时使用chflags nohidden命令
- 修改权限
- 右键点击应用程序
- 选择"显示简介"
- 在"共享与权限"中设置为"无访问权限"
Android设备 1. 应用抽屉隐藏 - 长按应用图标 - 选择"隐藏应用"(部分厂商UI支持) - 或使用第三方启动器如Nova Launcher
- 安全文件夹功能
- 三星设备可使用安全文件夹
- 其他设备可尝试使用App Hider等工具
iOS设备 1. 屏幕使用时间限制 - 设置 > 屏幕使用时间 > 内容和隐私访问限制 - 选择不允许的应用程序
- 文件夹隐藏
- 将应用放入文件夹并移至最后一屏
- 通过搜索才能找到
通用建议 - 使用虚拟机安装敏感软件 - 创建加密容器(如VeraCrypt) - 考虑使用便携版软件避免安装 - 定期清理最近使用记录
注意事项:某些工作设备可能有监控软件,隐藏行为可能违反公司政策。技术手段无法完全规避专业IT审计。
隐藏电脑软件的有效方法?
隐藏电脑软件的有效方法可分为系统级隐藏和视觉隐藏两类,以下是具体操作方案:
一、系统级隐藏(彻底隐藏程序痕迹)
1. 修改注册表路径
- 按下Win+R输入regedit打开注册表
- 导航至HKEY_LOCAL_MACHINE\SOFTWARE\Microsoft\Windows\CurrentVersion\Uninstall
- 找到目标程序对应的子项,右键选择"权限"→"高级"→禁用继承权限
使用文件属性隐藏 - 右键点击程序安装目录→属性 - 勾选"隐藏"属性后进入文件夹选项→查看→选择"不显示隐藏的文件、文件夹或驱动器"
组策略限制(专业版/企业版) - 运行
gpedit.msc→用户配置→管理模板→控制面板→程序 - 启用"隐藏"程序和功能"页面"策略
二、视觉隐藏技巧
1. 快捷方式伪装
- 创建程序快捷方式→右键属性→更改图标→选择系统文件图标(如dll文件图标)
- 重命名为System32等系统文件夹名称
启动器隐藏法 - 使用AutoHotkey编写脚本:
`NoTrayIcon
Run, C:\path\to\program.exe ExitApp
`- 将脚本编译为exe后替换原程序图标虚拟桌面隔离 - Win+Tab创建新虚拟桌面 - 将目标程序固定在此桌面使用 - 通过Ctrl+Win+方向键快速切换
进阶方案 1. 沙盒运行 - 使用Windows Sandbox或Sandboxie运行程序 - 关闭后自动清除所有痕迹
- 用户账户隔离
- 创建受限标准账户
- 在此账户中安装使用目标程序
- 主账户通过
net user 用户名 /active:no临时禁用该账户
注意事项: - 修改系统设置前建议创建还原点 - 企业环境中可能触发安全审计 - 部分防病毒软件会检测注册表修改行为
如何在手机上隐藏应用程序?
在Android和iOS设备上隐藏应用程序的方法有所不同,以下是具体操作指南:
Android系统 1. 使用应用抽屉隐藏 - 打开应用抽屉,长按需要隐藏的应用图标 - 选择"隐藏"或"禁用"选项(不同品牌手机选项名称可能不同) - 部分品牌手机需进入设置→应用管理→选择应用→点击"禁用"
使用第三方启动器 - 安装Nova Launcher等第三方启动器 - 长按主屏幕空白处→选择"设置"→进入"应用抽屉设置" - 启用"隐藏应用"功能并选择需要隐藏的应用
使用安全文件夹(三星设备) - 进入设置→生物识别和安全→安全文件夹 - 设置安全文件夹后将需要隐藏的应用移入其中
iOS系统 1. 使用App资源库 - 长按主屏幕进入编辑模式 - 点击屏幕底部的圆点进入页面编辑 - 取消勾选包含需要隐藏应用的页面 - 应用会自动移至App资源库
完全隐藏应用 - 进入设置→屏幕使用时间→内容和隐私访问限制 - 启用"内容和隐私限制"→点击"允许的应用" - 关闭需要隐藏应用的开关
使用文件夹隐藏 - 将需要隐藏的应用移至最后一个屏幕的文件夹中 - 通过添加多个应用图标使目标应用被推到第二页
注意事项 - 部分系统应用无法完全隐藏 - 隐藏后仍可通过搜索功能找到应用 - 某些银行类应用可能有防隐藏机制 - 定期检查隐藏设置,系统更新后可能需要重新设置
如需彻底隐藏敏感应用,建议结合使用设备加密和应用锁功能增强隐私保护。
