电脑软键盘怎么打开
在Windows系统中打开软键盘的几种方法:
通过系统设置打开: - 点击开始菜单 → 设置 → 轻松使用 → 键盘 - 开启"使用屏幕键盘"选项
使用运行命令: - 按下Win+R组合键打开运行对话框 - 输入"osk"后回车
通过搜索功能: - 点击任务栏搜索框或按下Win+S - 输入"屏幕键盘"或"on-screen keyboard" - 从搜索结果中选择打开
在登录界面使用: - 在登录界面右下角找到"轻松使用"图标 - 选择"屏幕键盘"选项
触摸屏设备: - 在任务栏空白处右键点击 - 选择"显示触摸键盘按钮" - 任务栏会出现键盘图标,点击即可
macOS系统打开方法: - 点击屏幕顶部菜单栏"输入法"图标 - 选择"显示虚拟键盘" - 或使用快捷键Control+Command+Space调出字符检视器
注意事项: - 不同Windows版本路径可能略有差异 - 某些程序可能不支持软键盘输入 - 可以调整软键盘的透明度、大小等设置
电脑软键盘的快捷键是什么?
电脑软键盘的快捷键主要分为系统级和软键盘自身操作两类:
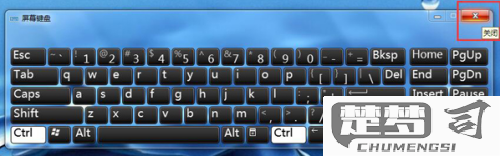
系统级快捷键(适用于Windows系统)
- Win + Ctrl + O:快速打开/关闭屏幕键盘
- Win + U 打开轻松使用设置 → 选择"键盘" → 开启屏幕键盘
软键盘自身操作快捷键
- Alt:显示功能键提示(字母键上会出现橙色标记)
- Shift + 字母:输入大写字母
- Ctrl + Alt + Del:需用鼠标点击软键盘上的对应按钮
- Fn:配合功能键使用(需软键盘支持)
特殊功能键
- Backspace:退格键(位于右上角)
- Enter:回车键(有两种布局位置)
- Tab:制表键
- Ctrl/Alt/Shift:组合键使用
使用技巧 1. 右键点击软键盘可切换"标准/增强/标准带数字键盘"三种布局 2. 在触摸屏设备上长按某些键会显示特殊字符 3. 点击软键盘左上角选项按钮可调整按键声音、文本预测等设置
注意:部分快捷键功能可能因操作系统版本不同存在差异,Windows 10/11的软键盘还支持手写输入和表情符号面板(通过右下角按钮切换)。
如何在Windows系统中打开软键盘?
在Windows系统中打开软键盘可以通过以下几种方法操作:
方法1:通过设置菜单 1. 点击屏幕左下角的Windows开始按钮 2. 选择"设置"(齿轮图标) 3. 进入"轻松使用"选项 4. 在左侧菜单中选择"键盘" 5. 开启"使用屏幕键盘"选项
方法2:使用运行命令 1. 按下Win+R组合键打开运行对话框 2. 输入"osk"(不含引号) 3. 按回车键确认
方法3:通过搜索功能 1. 点击任务栏的搜索框或按下Win+S 2. 输入"屏幕键盘" 3. 在搜索结果中选择"屏幕键盘"应用
方法4:在登录界面使用 1. 在登录界面右下角找到"轻松使用"图标 2. 点击后选择"屏幕键盘"
方法5:通过控制面板 1. 打开控制面板(可通过搜索找到) 2. 选择"轻松使用" 3. 点击"轻松使用中心" 4. 选择"启动屏幕键盘"
注意事项: - 软键盘支持触摸屏和鼠标操作 - 可以调整键盘大小和布局 - 某些特殊符号需要切换键盘模式 - 在平板模式下会自动弹出软键盘
Mac电脑如何启用屏幕键盘?
在Mac电脑上启用屏幕键盘有两种主要方法:
方法一:通过系统偏好设置启用 1. 点击屏幕左上角的苹果菜单 2. 选择"系统偏好设置" 3. 点击"键盘"图标 4. 切换到"键盘"标签页 5. 勾选"在菜单栏中显示键盘和表情检视器" 6. 点击菜单栏新出现的键盘图标 7. 选择"显示键盘检视器"
方法二:通过辅助功能启用 1. 打开"系统偏好设置" 2. 选择"辅助功能" 3. 在左侧边栏选择"键盘" 4. 点击"辅助功能键盘" 5. 开启"启用辅助功能键盘"
使用技巧: - 可以拖动屏幕键盘边缘调整大小 - 点击键盘上的"Fn"键可以显示更多功能键 - 在输入时键盘会显示建议词 - 支持多点触控手势操作 - 可以保存常用短语快速输入
注意事项: - 屏幕键盘会遮挡部分屏幕内容 - 某些特殊按键组合可能无法实现 - 在需要频繁输入时建议连接物理键盘
