mac怎么打开终端
在macOS系统中打开终端有以下几种常用方法:
通过聚焦搜索(Spotlight): - 按下键盘快捷键
Command + 空格键调出聚焦搜索 - 输入"终端"或"Terminal" - 按回车键打开通过Finder应用程序: - 打开Finder - 进入"应用程序"文件夹 - 打开"实用工具"文件夹 - 双击"终端"应用图标
通过Dock栏: - 如果终端已在Dock栏,直接点击图标 - 若不在Dock栏,可先通过上述方法打开终端 - 右键点击Dock栏中的终端图标 - 选择"选项"→"在Dock中保留"
通过Launchpad: - 点击Dock栏上的Launchpad图标(火箭形状) - 找到"其他"文件夹 - 点击"终端"图标
使用快捷键(需先设置): - 打开"系统偏好设置"→"键盘"→"快捷键" - 选择"应用快捷键" - 点击"+"添加新快捷键 - 选择"终端"应用并设置自定义快捷键
通过命令行(需先打开终端): - 在已打开的终端窗口中输入:
`bash open -a Terminal`
终端打开后,默认会显示当前用户的命令行提示符,可以立即开始输入命令执行操作。
mac打开终端的快捷键是什么?
在macOS系统中打开终端应用的快捷键是Command + Space打开聚焦搜索(Spotlight),然后输入terminal或终端,按回车键即可快速启动终端。
对于需要频繁使用终端的用户,可以考虑以下进阶方法:
1. 将终端程序固定到程序坞(Dock):打开终端后右键点击程序坞中的图标,选择"选项"-"在程序坞中保留"
2. 创建自定义快捷键:
- 打开"系统偏好设置"-"键盘"-"快捷键"
- 选择"应用快捷键"-点击"+"按钮
- 应用程序选择"终端",菜单标题输入"新建窗口",设置自定义快捷键如Command + Option + T
3. 使用Alfred等第三方启动器可以设置更便捷的启动方式
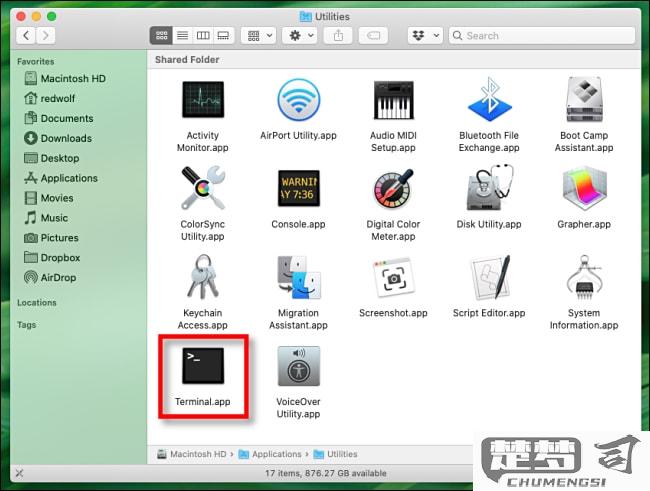
终端是macOS系统管理的重要工具,熟练掌握其启动方式能显著提高工作效率。
mac终端在哪里可以找到?
在macOS系统中打开终端应用的方法有以下几种:
通过Spotlight搜索 - 按下键盘快捷键
Command + 空格键调出Spotlight搜索框 - 输入"终端"或"Terminal" - 回车即可打开终端应用通过Finder应用程序文件夹 - 打开Finder - 在左侧边栏选择"应用程序" - 进入"实用工具"文件夹 - 找到"终端"应用并双击打开
通过Dock栏(如果已添加) - 查看Dock栏右侧的应用程序区域 - 如果看到终端图标(黑色窗口图标),直接点击即可
通过Launchpad - 点击Dock栏上的Launchpad图标(火箭形状) - 找到"其他"文件夹 - 点击其中的"终端"应用图标
通过快捷键(需先设置) - 可以给终端应用创建键盘快捷键 - 在系统偏好设置 > 键盘 > 快捷键 > 应用程序快捷键中添加
终端应用的默认路径是:/Applications/Utilities/Terminal.app
建议:可以将终端应用拖拽到Dock栏固定,方便下次快速访问。按住Control键点击Dock上的终端图标,选择"选项 > 在Dock中保留"即可。
mac终端打开后怎么使用?
Mac终端是一个功能强大的命令行工具,掌握基本使用方法能大幅提升工作效率。以下从基础到进阶的操作指南:
基础操作 1. 启动终端 - 打开Finder → 应用程序 → 实用工具 → 双击Terminal - 使用Spotlight搜索(Command+空格)输入Terminal快速启动
目录导航 -
pwd显示当前工作目录路径 -ls列出当前目录内容 -cd 目录名切换目录(cd ..返回上级目录) -open .用Finder打开当前目录文件操作 -
touch 文件名创建空文件 -mkdir 目录名创建新目录 -cp 源文件 目标位置复制文件 -mv 源文件 目标位置移动/重命名文件 -rm 文件名删除文件(谨慎使用)
实用技巧
- 命令历史:按↑↓键浏览历史命令
- 自动补全:输入部分命令/文件名后按Tab键
- 清屏:clear命令或Control+L
- 终止命令:Control+C
进阶功能
1. 权限管理
- chmod 修改文件权限
- sudo 以管理员身份执行命令
进程管理 -
ps aux查看运行进程 -kill PID结束指定进程网络工具 -
ping 域名/IP测试网络连接 -ifconfig查看网络配置环境配置 -
nano ~/.bash_profile编辑配置文件 -source ~/.bash_profile应用配置更改
注意事项
- 使用sudo命令需谨慎
- rm -rf命令不可逆
- 重要文件操作前建议备份
- 不熟悉的命令先用man 命令名查看手册
建议从基础命令开始练习,逐步熟悉命令行环境。可以创建测试目录进行文件操作练习,实际体验命令效果。
