计算机管理怎么打开
打开计算机管理的几种常用方法:
通过运行命令: - 按下Win+R组合键打开运行窗口 - 输入"compmgmt.msc" - 点击确定或按回车键
通过控制面板: - 打开控制面板 - 选择"系统和安全" - 点击"管理工具" - 双击"计算机管理"
通过开始菜单: - 右键点击开始按钮 - 选择"计算机管理"
通过命令提示符: - 打开命令提示符(CMD) - 输入"compmgmt.msc" - 按回车键
通过任务管理器: - 按下Ctrl+Shift+Esc打开任务管理器 - 点击"文件"菜单 - 选择"运行新任务" - 输入"compmgmt.msc" - 勾选"以系统管理权限创建此任务" - 点击确定
注意事项: - 需要管理员权限才能使用完整功能 - Windows各版本路径可能略有不同 - 可创建桌面快捷方式方便后续使用
计算机管理怎么打开的快捷键是什么?
打开计算机管理的快捷键组合是 Win + X,然后按 G 键。具体操作步骤分解如下:
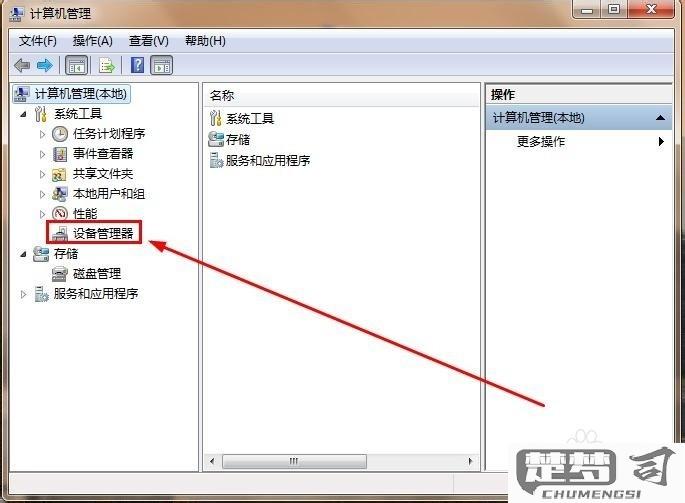
- 同时按下键盘上的Windows徽标键(Win键)和字母X键
- 在弹出的高级用户菜单中直接按字母G键
- 系统将立即打开计算机管理控制台
补充说明:
- 该快捷键适用于Windows 10和Windows 11系统
- 若需要管理员权限运行,可在按下Win+X后使用方向键选择"计算机管理"后按Ctrl+Shift+Enter
- 此方法比通过运行窗口输入compmgmt.msc更快捷
- 在部分键盘布局中可能需要配合Fn键使用
替代方案:
Win + R打开运行窗口后输入compmgmt.msc回车
计算机管理怎么打开在Windows 10系统中?
在Windows 10系统中打开计算机管理的五种常用方法:
通过运行命令框 - 按下
Win + R组合键调出运行对话框 - 输入compmgmt.msc- 点击确定或按回车键使用开始菜单搜索 - 点击开始按钮或按
Win键 - 在搜索栏输入"计算机管理" - 从搜索结果中选择"计算机管理"应用通过控制面板 - 打开控制面板(可在开始菜单搜索) - 选择"系统和安全" - 点击"管理工具" - 双击"计算机管理"
右键此电脑 - 在桌面或文件资源管理器中找到"此电脑" - 右键点击选择"管理"
使用任务管理器 - 按
Ctrl + Shift + Esc打开任务管理器 - 点击"文件"菜单 - 选择"运行新任务" - 输入compmgmt.msc后回车
补充说明:
- 需要管理员权限才能完全使用所有功能
- 可以创建桌面快捷方式:右键桌面→新建→快捷方式→输入compmgmt.msc
- 计算机管理包含系统工具、存储、服务和应用程序三大功能模块
计算机管理怎么打开后如何查看设备管理器?
在Windows系统中通过计算机管理打开设备管理器的具体操作步骤如下:
打开计算机管理窗口 - 右键点击桌面上的"此电脑"或"我的电脑"图标 - 从右键菜单中选择"管理"选项 - 系统会弹出"计算机管理"控制台窗口
定位设备管理器 - 在计算机管理窗口左侧导航面板中 - 找到并展开"系统工具"分类 - 在展开的列表中选择"设备管理器"
查看设备信息 - 右侧面板会显示完整的设备列表 - 点击各设备类别前的箭头可展开查看具体设备 - 设备状态正常会显示设备名称 - 异常设备会显示黄色感叹号标记
设备管理器主要功能 - 查看所有已安装硬件设备 - 检查设备驱动程序状态 - 更新或回滚设备驱动程序 - 禁用或启用特定设备 - 扫描检测硬件改动
补充说明: - 可通过Win+X快捷键调出快捷菜单选择"设备管理器"直接进入 - 管理员权限可能被要求执行某些操作 - 设备管理器是排查硬件问题的重要工具
