怎么打开资源管理器
打开资源管理器有以下几种常用方法:
快捷键方式 按下键盘上的Win+E组合键(Win键通常位于Ctrl和Alt键之间)
开始菜单方式 - 点击屏幕左下角的Windows开始按钮 - 在搜索框中输入"文件资源管理器"或"explorer" - 从搜索结果中选择"文件资源管理器"
运行命令方式 - 按下Win+R打开运行对话框 - 输入"explorer"后按回车
任务栏方式(适用于默认设置) 直接点击任务栏上的文件夹图标(通常位于开始按钮右侧)
右键菜单方式 - 右键点击开始按钮 - 选择"文件资源管理器"选项
命令提示符方式 - 打开命令提示符(cmd) - 输入"start explorer"命令
创建快捷方式 可以在桌面创建快捷方式,路径为: %windir%\explorer.exe
注意事项: - 如果资源管理器频繁崩溃,可以尝试在任务管理器中结束"Windows资源管理器"进程,然后通过"文件"→"运行新任务"重新启动 - 某些系统优化软件可能会修改默认打开方式,这时可以检查注册表中相关键值
Windows系统中怎么快速打开资源管理器?
在Windows系统中可以通过多种快捷方式快速打开资源管理器:
快捷键组合 - 同时按下
Win + E键,这是最直接的打开方式 - 适用于所有Windows版本任务栏固定 - 右键点击任务栏上的资源管理器图标 - 选择"固定到任务栏" - 之后单击即可快速启动
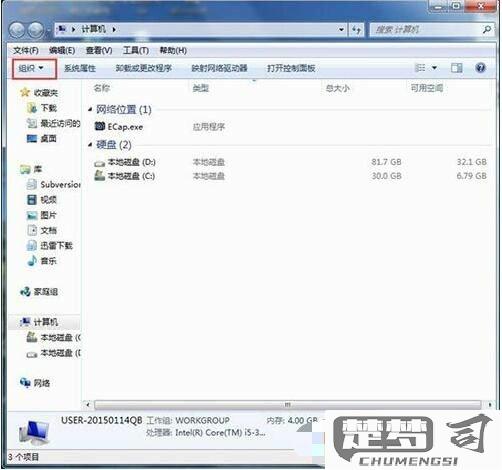
运行命令 - 按下
Win + R打开运行对话框 - 输入explorer.exe后回车开始菜单搜索 - 点击开始按钮或按
Win键 - 直接输入"文件资源管理器" - 回车或点击搜索结果右键菜单 - 右键点击开始按钮(或按
Win + X) - 选择"文件资源管理器"命令提示符/PowerShell - 打开CMD或PowerShell - 输入
start explorer命令创建桌面快捷方式 - 右键桌面空白处 - 选择"新建"→"快捷方式" - 输入位置为
explorer.exe- 命名后完成创建任务管理器 - 按
Ctrl + Shift + Esc打开任务管理器 - 点击"文件"→"运行新任务" - 输入explorer.exe
对于需要频繁使用资源管理器的用户,建议同时掌握Win + E快捷键和任务栏固定这两种最快捷的方式。
怎么通过快捷键打开资源管理器?
在Windows系统中可以通过多种快捷键组合快速打开资源管理器:
Win + E
这是最常用的快捷键,直接按下Windows徽标键和字母E键,立即打开文件资源管理器并显示"快速访问"视图。Win + R 然后输入 explorer
先按Win+R调出运行对话框,输入explorer后回车,同样可以打开资源管理器。Ctrl + Shift + Esc 然后新建任务
调出任务管理器后,点击"文件">"运行新任务",输入explorer.exe。自定义快捷键(适用于高级用户): - 右键桌面创建快捷方式,位置输入
explorer.exe- 右键该快捷方式选择"属性" - 在"快捷键"栏位设置自定义组合键(如Ctrl+Alt+E) - 注意不要与系统快捷键冲突通过命令提示符: - Win+X打开高级用户菜单 - 选择"Windows Terminal"或"命令提示符" - 直接输入
start explorer命令
建议优先使用Win+E这个原生快捷键组合,响应最快且不会与其他程序冲突。如果该快捷键失效,可能是键盘硬件问题或系统快捷键被修改,可以尝试其他方法作为备用方案。
资源管理器打不开怎么办?
当Windows资源管理器无法打开时,可以尝试以下分步解决方案:
重启资源管理器 - 按Ctrl+Shift+Esc打开任务管理器 - 在"进程"选项卡中找到"Windows资源管理器" - 右键选择"结束任务" - 点击任务管理器菜单"文件"→"运行新任务" - 输入"explorer.exe"并回车
运行系统文件检查 - 以管理员身份打开命令提示符 - 输入命令:
sfc /scannow- 等待扫描完成,系统会自动修复损坏的系统文件检查磁盘错误 - 在命令提示符中输入:
chkdsk /f /r- 系统会提示需要在下次启动时检查,输入Y确认 - 重启计算机让检查程序运行创建新用户账户测试 - 打开设置→账户→家庭和其他用户 - 添加新用户并赋予管理员权限 - 注销当前账户,用新账户登录测试
执行干净启动 - 按Win+R输入msconfig - 在"服务"选项卡勾选"隐藏所有Microsoft服务" - 点击"全部禁用" - 切换到"启动"选项卡,点击"打开任务管理器" - 禁用所有启动项 - 重启计算机
检查最近安装的软件 - 回忆最近安装的应用程序 - 尝试卸载可疑软件后重启
系统还原 - 在搜索框输入"创建还原点" - 打开系统属性对话框 - 点击"系统还原"按钮 - 选择问题出现前的还原点进行恢复
终极解决方案 - 备份重要数据 - 使用Windows安装介质启动 - 选择"修复计算机"→"重置此PC" - 保留个人文件进行系统重置
如果问题仍然存在,可能需要考虑硬件故障或更深入的系统诊断。
