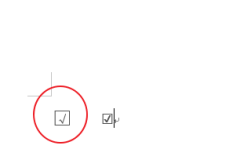
如何在方框内打勾wold
在Word中打勾方框的方法主要有两种:一种是使用“插入”功能,另一种是通过快捷键。步骤如下:1.打开Word文档,在菜单栏选择“插入”;2.点击“符号”选项,选择“其他符号”,在弹出的窗口中找到相...
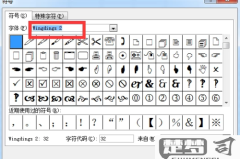
怎样在表格的方框里打√号
在表格的方框里打√号,可以通过几种方法实现,步骤如下:1.使用键盘快捷键:在需要打√的单元格中,按下“Shift+6”,可以直接输入“^”字符,再将其字体设置为合适的大小和颜色,形成√的效果。2...
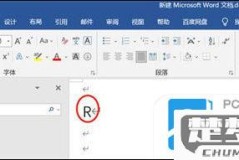
word里怎么打勾?Word文档插入打勾符号的多种方法详解
本文详细介绍了在Word文档中插入打勾符号的多种方法,包括使用符号库插入、快捷键输入、通过开发工具插入复选框、复制粘贴法以及使用自动更正功能。无论您是需要打印的文档还是电子文档,都能找到最适合的方法。...
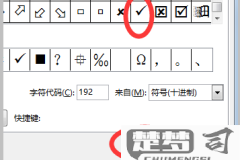
word方框里面打钩
在word方框里面打钩是一种常见的操作,用于表示选项的选择或者任务的完成状态。这一操作不仅可以提高文档的可读性,还能帮助用户更好地组织信息。在使用word时,通过设置复选框,可以让用户在文档中直观地进...
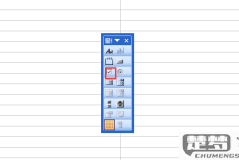
excel正方形框里打钩
Excel正方形框里打钩,是指在Excel中使用复选框或插入符号来表示选中的内容。这种功能可以广泛应用于数据整理、任务管理和信息收集等场景。在Excel中插入复选框,可以通过“开发工具”选项卡实现,用...
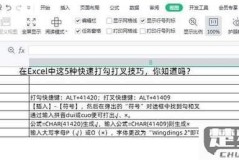
excel里打勾快捷键
Excel里打勾的快捷键是“Alt+Shift+K”,这个组合键允许用户在单元格中快速插入一个打勾符号(✔️),极大地提升了工作效率。使用此快捷键时,用户只需选择目标单元格,按下这几个键,就可...
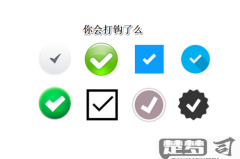
word文档打勾六种方法
在Word文档中打勾有六种常用的方法。用户可以通过插入符号功能来实现。操作是:点击“插入”选项卡,选择“符号”,在下拉菜单中找到并插入“勾”符号。这种方法简单直接,适合大多数用户。除此之外,用户还可以...
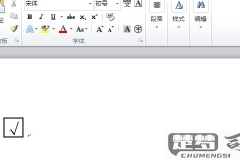
word文档带√方框打印不出来
Word文档带√方框打印不出来,常常是由于打印机设置或文档格式问题造成的。要解决这个问题,首先需要检查一下文档中使用的方框符号是否为系统字体中的可打印符号。使用了某些特殊字体,会导致打印时无法正确显示...
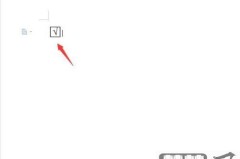
word文档带√方框打印不出来
Word文档带√方框打印不出来,常常是由于打印机设置或文档格式问题造成的。要解决这个问题,需要检查一下文档中使用的方框符号是否为系统字体中的可打印符号。使用了某些特殊字体,会导致打印时无法正确显示。确...

Excel怎么打勾?几种实用方法全解析
本文详细介绍了在Excel中插入打勾符号的多种方法,包括使用符号功能、快捷键输入、自定义格式、数据验证法和条件格式图标集等,帮助用户快速在Excel文档中添加打勾符号,提升工作效率。...

怎么在表格里面加斜线?Excel/WPS/Word表格斜线添加全攻略
本文详细介绍了在Excel、WPS、Word等表格中添加斜线的多种方法,包括使用边框样式、绘图工具、HTML代码等,解决用户在制作表格时如何添加斜线分割单元格的问题,并提供文字输入的技巧和注意事项。...
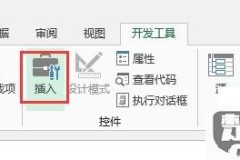
excel增加勾选方框
在Excel中增加勾选方框是一项非常实用的功能,特别是在处理待办事项列表、调查问卷或任务管理时。通过插入勾选方框,用户可以轻松地标记已完成的任务,提升工作效率。要在Excel中增加勾选方框,需要进入“...
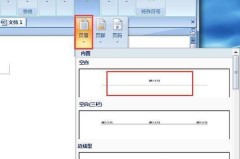
word怎么加横线?Word文档中添加横线的多种方法详解
本文详细介绍了在Word文档中添加横线的多种实用方法,包括使用下划线功能、自动格式转换、插入形状线条、使用边框功能等高级技巧,帮助用户轻松解决在Word中如何添加横线的问题,提升文档编辑效率。...
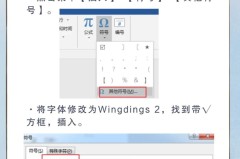
word怎么打对勾?Word文档中插入对勾符号的几种方法
本文详细介绍了在Word文档中插入对勾符号的多种方法,包括使用符号库、快捷键输入法、带框对勾输入、自定义快捷键、复制粘贴法以及开发工具法。无论你是需要简单的对勾还是带框的对勾,这里都有适合你的解决方案...
