怎么在表格里面加斜线
在表格单元格中添加斜线可以通过以下几种方法实现:
方法1:使用边框样式(适用于Excel/WPS) 1. 选中需要添加斜线的单元格 2. 右键选择"设置单元格格式" 3. 在"边框"选项卡中选择斜线样式(左上到右下或右上到左下) 4. 点击确定应用
方法2:使用绘图工具(通用方法) 1. 在表格工具栏中找到"绘图"或"形状"工具 2. 选择"直线"工具 3. 按住Shift键在单元格对角线上绘制直线 4. 调整线条颜色和粗细至合适效果
方法3:HTML表格斜线(网页开发)
`html
`
方法4:Word表格斜线 1. 选中单元格 2. 进入"表格工具"-"设计"选项卡 3. 点击"边框"-"斜下框线"或"斜上框线"
注意事项: - 添加斜线后可能需要调整文字位置 - 复杂斜线建议使用绘图工具组合 - 打印前检查斜线显示效果
Excel表格中如何添加斜线分割单元格?
在Excel中添加斜线分割单元格可以通过以下步骤实现:
选择需要添加斜线的单元格 - 鼠标左键单击目标单元格 - 如需选择多个单元格,可按住Ctrl键多选
设置单元格格式 - 右键点击选中的单元格 - 选择"设置单元格格式"(或按Ctrl+1快捷键)
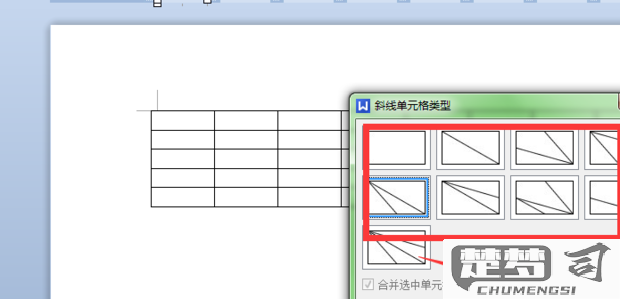
添加边框斜线 - 在弹出的对话框中切换到"边框"选项卡 - 在边框预览区域,点击右下角的斜线按钮(\) - 如需另一种方向的斜线,点击左下角的斜线按钮(/) - 点击"确定"完成设置
调整文本显示(可选) - 在单元格内输入文字时,用Alt+Enter强制换行 - 用空格键调整文字位置使其与斜线对齐
使用绘图工具绘制斜线(替代方法) - 点击"插入"选项卡 - 选择"形状"中的直线工具 - 直接在单元格中绘制斜线 - 可调整线条颜色和粗细
注意事项: - 斜线单元格会影响文字排版,建议先添加斜线再输入文字 - 打印前建议预览确认斜线显示效果 - 合并单元格后再添加斜线效果更明显 - 斜线颜色可通过边框颜色设置更改
WPS表格中插入斜线的方法?
在WPS表格中插入斜线可以通过以下三种方法实现:
方法一:使用边框斜线功能 1. 选中需要添加斜线的单元格 2. 点击顶部菜单栏的"开始"选项卡 3. 在"字体"工具组中找到"边框"按钮(图标为田字格) 4. 点击下拉箭头选择"斜下框线"或"斜上框线"
方法二:通过绘制形状插入 1. 点击顶部菜单栏的"插入"选项卡 2. 选择"形状"→"线条"→选择直线样式 3. 按住Shift键在单元格内拖动绘制45度斜线 4. 右键斜线选择"设置对象格式"可调整线条颜色和粗细
方法三:使用斜线表头功能(适用于表头) 1. 选中表头单元格 2. 右键选择"设置单元格格式" 3. 在"边框"选项卡中点击斜线图标 4. 确认后可在单元格内输入文字,用Alt+Enter换行调整文字位置
注意事项: - 方法一插入的斜线会随单元格大小自动调整 - 方法二插入的斜线是独立对象,需要手动调整位置 - 斜线单元格建议适当增大行高列宽以便显示 - 如需在斜线两侧添加文字,建议使用文本框辅助排版
表格斜线内如何输入文字?
在表格斜线内输入文字可以通过以下方法实现:
使用表格边框斜线: - 在Word中插入表格后,选中单元格 - 右键选择"边框和底纹" - 在"边框"选项卡中选择斜线样式(左上到右下或右上到左下) - 点击"确定"应用斜线
斜线单元格内输入文字: - 方法一:使用文本框 1. 插入文本框并输入文字 2. 调整文本框大小和位置 3. 设置文本框无填充和无轮廓 - 方法二:直接输入并调整 1. 在单元格内输入第一行文字 2. 按Alt+Enter换行输入第二行文字 3. 用空格调整文字位置
Excel中实现方法: - 选中单元格 → 右键"设置单元格格式" - 在"边框"选项卡中添加斜线 - 输入文字时用Alt+Enter换行 - 用空格键调整文字位置
HTML表格斜线方案:
`html<span class="top-text">标题1</span> <span class="bottom-text">标题2</span>`配合CSS实现斜线效果专业工具建议: - 使用LaTeX的diagbox宏包 - 在Adobe InDesign中使用路径文字工具 - 考虑使用专业表格插件如Tableau
注意事项: - 斜线单元格建议只放2-3个短词 - 文字字号应比正常单元格小1-2号 - 打印前务必检查斜线与文字的对齐情况 - 复杂表格建议使用绘图工具制作后插入
