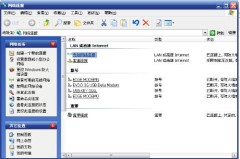
笔记本电脑怎么连接无线网wifi
笔记本电脑连接无线网WiFi的方法主要包括以下步骤:确保你的笔记本电脑的无线网络功能已开启。通常可以通过键盘上的功能键(如F2或F12)或在操作系统的设置中找到相关选项。点击屏幕右下角的网络图标,选择...
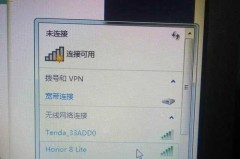
电脑怎么连接无线网?详细步骤与问题解决指南
本文详细介绍了电脑连接无线网的步骤,包括检查无线网卡状态、启用无线功能、连接具体网络的方法,以及遇到无法连接或密码错误时的解决方案。无论您是笔记本还是台式机用户,都能在这里找到适合您的连接指南。...
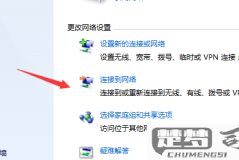
电脑怎样连接无线网络wifi
电脑连接无线网络WiFi的步骤如下:1.确保WiFi开启:确保电脑的无线网络功能已开启,通常可以通过键盘上的功能键或在系统设置中进行调整。2.查找可用网络:点击系统右下角的网络图标,选择“WiFi...

电脑如何连接无线网络
电脑连接无线网络的方法主要有以下几个步骤:1.确认无线网络是否开启;2.点击操作系统右下角的网络图标;3.选择可用的无线网络并输入密码。确认无线网络是否开启是关键的一步。无线路由器的电源未开启,...

无线网络怎么改密码?详细步骤与常见问题解答
本文提供了修改无线网络密码的详细步骤,包括确认路由器管理地址、登录管理界面、修改密码参数等,以及不同品牌路由器改密码的方法差异和设备重新连接的指导。帮助用户轻松完成无线网络密码的修改,确保网络安全。...

sony电视如何连接无线网络
要连接Sony电视到无线网络,可以按照以下步骤进行操作:1.打开电视,进入主界面;2.选择“设置”图标;3.在设置菜单中找到“网络”选项,点击进入后选择“无线网络设置”。确保您输入的Wi-Fi密...
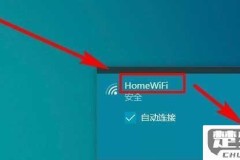
如何连接无线网络wifi
要连接无线网络WiFi,请遵循以下步骤:1.确保您的设备(如手机、电脑或平板)已开启WiFi功能。2.在设备的设置界面中找到WiFi选项,点击进入。3.选择可用的网络并输入密码(需要),点击连接...
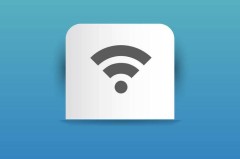
无线网卡插上后没有无线网络图标
无线网卡插上后没有无线网络图标,是由于多个因素导致的。驱动程序未安装或未正确安装是最常见的问题之一。无线网卡需要特定的驱动程序来与操作系统进行通信,驱动程序缺失或损坏,系统将无法识别无线网卡,从而不显...
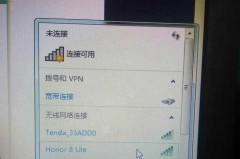
电脑连不上网络怎么弄?快速解决方法大全
遇到电脑无法连接网络的问题时,不要慌张。本文提供了一系列详细的排查和解决步骤,包括检查物理连接、重启网络设备、使用网络诊断工具、手动检查网络设置、处理驱动问题等。无论是有线还是无线网络问题,都能在这里...
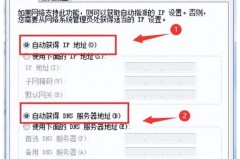
电脑连不上网络怎么办?快速排查与解决方法
本文提供了详细的步骤和方法来解决电脑无法连接网络的问题,包括检查物理连接、重启网络设备、网络配置检查、驱动与系统问题排查等,帮助用户快速恢复网络连接。...

笔记本电脑连接无线鼠标
笔记本电脑连接无线鼠标是一个相对简单的过程,但选择合适的接收器和设置步骤至关重要。无线鼠标使用USB接收器或蓝牙进行连接。USB接收器插入笔记本电脑的USB端口,鼠标与接收器通过无线信号进行通信;而蓝...

如何连接无线网卡到台式电脑
要将无线网卡连接到台式电脑,您可以按照以下步骤进行操作:1.准备无线网卡:确保您有一个兼容的无线网卡,USB接口或PCIe接口的均可。2.插入无线网卡:是USB无线网卡,直接插入电脑的USB接口;...
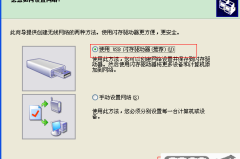
台式电脑如何连接无线网
要让台式电脑连接无线网,最直接的方法是使用无线网卡。一般步骤如下:检查台式电脑是否已安装无线网卡,若没有,可以购买USB无线网卡并插入电脑的USB接口。确保无线...
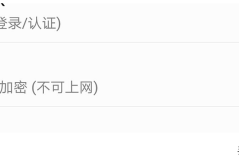
手机到家不自动连接无线网
手机到家不自动连接无线网的原因有多种,其中网络设置问题是最常见的因素之一。很多用户在更改Wi-Fi密码、路由器设置或者更新手机系统后,会导致手机不再自动连接到家庭网络。为了确保设备能够顺利连接,用户需...
