表格下拉选项怎么添加
在Excel中添加下拉选项的详细步骤:
准备数据源 - 在表格空白区域输入下拉选项内容(例如A10:A15) - 每个选项需单独占用一个单元格
创建下拉列表 - 选中需要添加下拉菜单的单元格或区域 - 点击「数据」选项卡 - 选择「数据验证」(或「数据有效性」) - 在弹出窗口中选择「设置」标签页
配置验证条件 - 允许:选择"序列" - 来源:点击右侧选择按钮,框选之前准备的选项区域(如$A$10:$A$15) - 勾选「提供下拉箭头」选项
设置输入提示(可选) - 切换到「输入信息」标签页 - 输入标题和提示内容
设置错误警告(可选) - 切换到「出错警告」标签页 - 选择警告样式(停止/警告/信息) - 输入错误提示内容
确认设置 - 点击「确定」完成设置
高级技巧: - 动态下拉列表:使用命名范围配合OFFSET函数 - 二级联动下拉:使用INDIRECT函数引用不同名称范围 - 跨工作表引用:在来源中使用「工作表名!范围」格式
注意事项: - 源数据修改后下拉选项会自动更新 - 如需删除下拉菜单,选择单元格后清除数据验证 - 移动或删除源数据会导致下拉选项失效
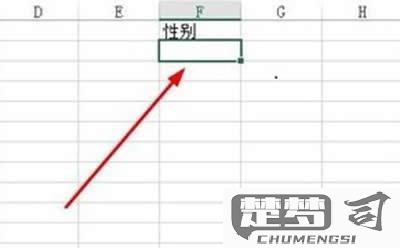
Excel表格下拉选项怎么添加?
在Excel中添加下拉选项需要通过数据验证功能实现,具体操作步骤如下:
准备下拉选项内容 - 在表格空白区域输入需要作为下拉选项的内容(例如A10:A15) - 或直接在数据验证设置中输入选项内容(用英文逗号分隔)
设置数据验证 - 选中需要添加下拉菜单的单元格或区域 - 点击「数据」选项卡 → 选择「数据验证」 - 在弹出窗口的「设置」标签下: - 允许:选择"序列" - 来源:输入准备好的选项区域(如=$A$10:$A$15) - 或直接输入选项内容(如"选项1,选项2,选项3")
高级设置(可选) - 在「输入信息」标签添加提示文字 - 在「出错警告」标签设置错误提示样式 - 勾选「提供下拉箭头」确保显示下拉按钮
实际应用技巧 - 动态下拉列表:使用=INDIRECT()函数引用其他单元格内容 - 多级联动下拉:通过定义名称和INDIRECT函数实现 - 跨工作表引用:在来源中使用='工作表名'!$A$1:$A$10格式
注意事项: - 列表来源最多包含32,767个项 - 跨工作表引用时建议使用定义名称 - 数据验证不会自动扩展,新增选项需手动调整来源范围
如何在Word表格中添加下拉选项?
在Word表格中添加下拉选项需要借助「开发工具」选项卡中的下拉列表控件,以下是具体操作步骤:
启用开发工具选项卡 - 打开Word文档 → 文件 → 选项 → 自定义功能区 - 在右侧主选项卡列表中勾选「开发工具」 - 点击确定保存设置
插入下拉列表控件 - 将光标定位到目标单元格 - 切换到「开发工具」选项卡 - 点击「旧式工具」按钮(带有锤子图标) - 在弹出菜单中选择「下拉列表内容控件」
配置下拉选项 - 右键点击新增的下拉控件 → 属性 - 在「下拉列表属性」对话框点击「添加」 - 输入显示名称(如"选项1")和值(可相同) - 重复添加所有需要的选项 - 勾选「无法删除内容控件」防止误删
高级设置(可选) - 在属性中可设置: - 占位符文字 - 控件锁定状态 - 颜色标记 - 通过「设计模式」可调整控件外观
注意事项: - 此功能需要Word 2013及以上版本 - 保存时建议选择.docx格式 - 打印时下拉箭头默认不显示 - 可通过F9键刷新控件状态
补充技巧: - 按住Alt键可精确调整控件位置 - 复制已设置的控件可快速复用 - 在「文件→选项→高级」中可设置是否显示控件占位符
表格下拉选项添加后如何编辑或删除?
在Excel中添加下拉选项后,若需编辑或删除,可按以下步骤操作:
编辑下拉选项 1. 选中包含下拉菜单的单元格或区域 2. 点击「数据」选项卡 3. 选择「数据验证」(或「数据有效性」) 4. 在弹出窗口的「设置」标签页中: - 修改「来源」框中的内容(直接编辑引用区域或手动输入新选项,用英文逗号分隔) 5. 点击「确定」保存修改
删除下拉选项 1. 选中目标单元格或区域 2. 进入「数据」→「数据验证」 3. 在弹出窗口中点击「全部清除」按钮 4. 确认操作后下拉菜单将被移除
注意事项 - 修改源数据区域时需确保引用的单元格范围准确 - 若使用命名范围作为数据源,需同步更新名称管理器中的引用位置 - 批量修改时可使用Ctrl键多选不连续区域 - 删除下拉菜单不会影响已选择的值,仅移除选择限制
